

| Dragon Medical Network Edition |
Support Tips
|
|
Work Faster - Work Offline! With Dragon Medical Network Edition (DMNE) Offline Mode, the master user profile is not retrieved from across the network. Instead, the locally-cached profile is used. This reduces the time it takes to start using the DMNE Client and can also compensate for operational latencies when working on a slow network.
Enable Offline Mode by checking the checkbox: If you know your network is slow, enable this option to work offline. This option is presented on the Dragon Login dialog box when the DMNE Client is launched.
Enabling the Offline Mode option applies only to the current DMNE session and is disabled at the next login. This option must be enabled again to work in Offline Mode. Nuance recommends logging online at least once a week to synchronize the DMNE client with the NMS server.
"Top 10" iSupport Tickets Submitted The following resolution code data from Dragon Medical service requests provide a view into the "Top 10" issues reported by the Veterans Affairs.
When Should an Administrator Restore a Profile? If a Dragon Medical user is unable to open their user profile, the first step is to identify any error message that accompanies this failure. There are several categories of causes for the inability of Dragon Medical to open a user profile:
Delete Locally-Cached Profile First The user should first attempt to to delete the locally-cached profile prior to contacting and requesting a VA Admin restore their profile. Follow the steps below to delete a locally-cached profile for Dragon Medical.
If Error Persists After Deleting Locally-Cached Profile
back to top
CPRS Focus The jumping cursor problem was initially identified after CPRS V30B was installed. This is a compatibility issue with the Dragon software. The issue was solved by running the advertised program below: Start > Control Panel > Programs > Run Advertised Programs (32-bit) > "Dragon INI Fix for CPRS30b - " However, when CPRS 30C was installed, the jumping cursor occurred again. Here is the fix:
If needed, have local OIT reinstall the DMNE .ini modification (below) that resolves the jumping cursor issue in CPRS. By default, the executable is named CPRSChart.exe. [CPRSChart] App Support GUID={dd100104-6205-11cf-ae61-0000e8a28647} [CPRSChart\Enable Class Names] TRichEdit=4 However, if the executable has been renamed to say CPRS.exe, then this modification would need to be updated to: [CPRS] App Support GUID={dd100104-6205-11cf-ae61-0000e8a28647} [CPRS\Enable Class Names] TRichEdit=4
back to top
We're Listening! As a speech recognition company serving our customers, Nuance places a premium on listening. Please use the resources below to contact us.
|
How Should an Administrator Restore a Profile? The Dragon Medical Network Edition (DMNE) Master User Profile storage provides for profile storage on a shared network location allowing for centralized client access from multiple workstations. The DMNE Profile Optimizer automatically creates backups of the Master User Profiles and stores them on the Master User Profile data location. The Profile Optimizer uses this backup process to automatically restore a profile that it determines has become defective. Each time a Speech Node starts a Language Model Optimization (LMO) task for a user profile, it validates the integrity of profile. If any defects are found, the LMO task replaces the profile using the Last Known Good backup copy for that profile. It is recommended to schedule LMO regularly to help maintain healthy, defect-free profiles. A Nuance Management Console (NMC) administrator may need to independently restore the Last Known Good user profile for a provider if the profile cannot be accessed or is suspected to be corrupt, and the user has attempted to to delete the locally-cached profile prior to contacting the VA Admin to restore their profile. The VA Admin can follow the steps below to restore a user's Dragon Medical profile:
How Should an Administrator Verify Profile Restoration? A VA Admin can verify that a profile has been successfully restored by using the following steps:
Dictation Box Workaround for DMNE 2.3 and MS Office 365 Dragon Medical Network Edition (DMNE), version 2.3 does not support Full Text Control in Microsoft Office 2016 applications (Office 365) such as Word 2016 and Outlook 2016. This means that users might experience inconsistent capitalization and spacing when dictating into these applications. Also, certain editing commands like "select To use the Dictation Box:
NOTE: Only one Dictation Box instance can be open at a time. Dictation Box settings can be configured in the Dictation Box tab located in the DragonBar under Tools > Options.
Below is a video link of the Dragon Medical Dictation Box in action. While this video uses the Dragon Medical Practice Edition product, the DMNE Dictation Box functions in the same manner.
https://www.youtube.com/watch?v=e8wqV6fyUvA
Link up with Information Fast!
The following iSupport solutions (knowledge base articles) are recommended for the VA. iSupport users can add specific solutions to the Quick Links section on their iSupport Dashboard.
|
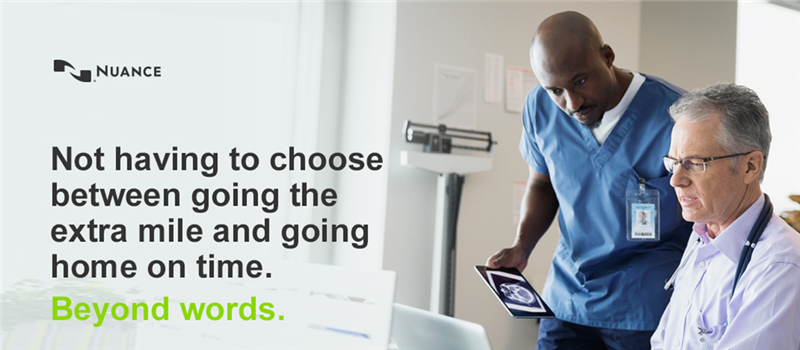
|
|
Thank you for partnering with Nuance! |
