
If your email program is having difficulty displaying this email, click here.

| Dragon Medical Network Edition |
Financial Health for the VA...Quality Care for America's Veterans. |
|
|
Initiate Remote Session into VA Workstation using Microsoft Lync The iSupport solution below outlines how to initiate a remote troubleshooting session to a VA workstation using Microsoft Lync. Due to security restrictions many remote access programs cannot be used on the VA network. However, Microsoft Lync can be used to gain remote access to VA workstations. NSD personnel and VALDAs (VA Local Dragon Administrators) are approved to provide technical support and will require this ability to remotely access VA workstations.
DMNE Trend Usage Reports Explained... In Dragon Medical Network Edition (DMNE), version 2.x, the DMNE client sends speech usage metrics to the Nuance Management Server (NMS). A Nuance Management Console (NMC) administrator can design and run queries to report on speech metrics for DMNE version 2.x users under Trends > Speech Trends > Speech Usage. The following reporting criteria can be configured:
Below are some expected characteristics for DMNE reporting produced through the NMC. Words and Characters Tracked From the NMC, under Trends > Speech Trends, the output for the DMNE Speech Usage report includes two (2) columns "Total Words" and "Total Characters" that track only spoken words recognized by the Dragon speech engine. This encompasses only dictation and spoken command names. This parallels what is presented in the DMNE client's Recognition History. The following criteria is not tracked for speech usage reporting:
License Usage Report From the NMC, under Trends > Usage, the output for the DMNE License Usage report will not show an individual's number of logins over the time specified. For example, reporting will not show that Dr. Smith logged in five (5) times last week. However, it will show the total accumulated login count for Dr. Smith over the life of the account if Dr. Smith logged in during the time specified. If Dr. Smith did not login during the specified time frame then the report will show "0". The report merely looks at the time specified, then checks that against the last login date. If the last login date is within the specified date range of the report, then the report will display the available totals. The Device Usage report works in the same fashion except with hostnames. Examples:
back to top
We're Listening! As a speech recognition company serving our customers, Nuance places a premium on listening. Please use the resources below to contact us.
back to top
|
Troubleshooting Profile Corruption If a Dragon Medical user is unable to open their user profile, the first step if to identify any error message that accompanies this failure. There are several categories of causes for the inability of Dragon Medical to open a user profile:
back to top
Jumping Cursor within CPRS Customers using Dragon Medical Network Edition (DMNE) and Computerized Patient Record System CPRS may experience jumping cursor issues. The VA is currently using different versions of CPRS. The two main versions currently in use are CPRS 30a as well as CPRS 30b. There is a compatibility issue between DMNE and CPRS 30a that can cause a jumping cursor and full text control issues within the CPRS application. Resolution If the provider is using CPRS 30a, the Dragon Medical Dictation Box is the only workaround. Otherwise, users will need to install CPRS 30b
Once CPRS 30b is installed, the Dragon nsapps.ini file can be edited to provide full text control as well as resolve the jumping cursor issue. This fix works for both DMEE as well as DMNE within CPRS 30b . The .ini file edit below is based on the CPRS executable name. There have been two different exe names in use, and as such, both edits are displayed below. The CPRS executable name should be verified if the provider is reporting issues while using CPRS 30b to ensure the proper ini edit was made. File location: CPRS.exe If CPRS executable name is CPRS.exe, add the following four (4) lines at the at the bottom of the file:
CPRSChart.exe If CPRS executable name is CPRSChart.exe, add the following four (4) lines at the bottom of the file:
back to top
Link up with Information Fast! The following iSupport solutions (knowledge base articles) are recommended for the VA. iSupport users can add specific solutions to the Quick Links section on their iSupport Dashboard.
14111 - DMNE Product Documentation 15981 - Anti-Virus recommendations for Dragon Medical 16821 - DFS Replication problems cause performance issues and profile corruption 16879 - Microsoft CEIP causes client issues with performance, crashing, and hanging 16449 - Webinar Series (registration and video archive)
Device Hardware Compatibility List back to top
|
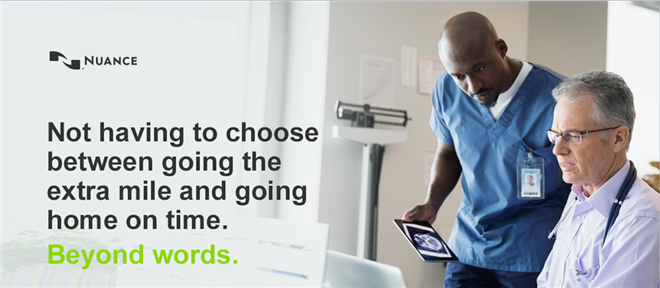 |
|
Thank you for partnering with Nuance! |
