Error Message
Details
Workaround
Only one ssage of each socket address (protocol/network address/port) is normally permitted
When launching the PowerScribe 360 | Reporting client, one of the two following error messages display:

or

This error indicates that another application is using the same 9090 port on the workstation.
This is commonly caused by another instance of PowerScribe 360 | Reporting running under a different Windows user.
Check the Task Manager to show processes from all users, and identify if the Nuance.PowerScribe360.exe is already running.
To identify which application is causing the issue, from a Command Prompt, you can run a netstat -anob.
Old versions of the GE Universal PACS viewer use this port as well. If the GE application is using this port and CANNOT change the port, identify if the customer has any other PACS that use the IRadWhere Remoting Port integrations. If it is not used, then you may change the integration remoting ports in both RadPortal and Client Admin on the server. To have these changes take effect for the Client, the client installer must be re-run.
On report close, users may receive the following error message:
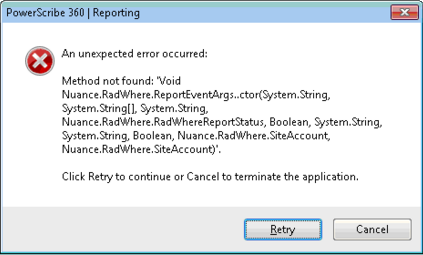
This error may occur on Versions 2.0 and higher and is related to the integration components installed on the Client. Manually uninstall the integration components and re-run the Client installer.
In Versions 1.x and 2.x, the following Client logon errors, with Speech disabled displays:

Back up the speech profile for provider on the webserver.
Login to the SUS server.
From Start, select Programs > Dragon > Dragon SDK Client Tools > Vocdelta Merge Tool.
Type in mergevocdelta.exe -username="\\ServerName\DragonUsers\Username" (replacing username with the ACTUAL username for the affected user).
Once complete, have the user log back in and test.
This error ALSO means that the user may not likely be running through ACO. Troubleshoot that independently.
In Version 2.0, from RadPortal > Logs > Reports, the following error displays:

On the Client Admin, when attempting to generate a client, the following error may display:

When the Client is published, a sign of the application files occurs to prove the application is valid. The Root Certificates on the server must be up to date so the chain of trust can be built.

If either of the two certs HIGHER in the chain are missing (NOT installed) or marked as untrusted, this error occurs.
To resolve, you can ask the Client to run the Windows Updates to update the Root Certs on the server. If that is not possible (or perhaps the server has no internet access, and connects to a WSUS for updates), you can download the following files:
3.5 and Lower
3.5.1 and Higher
To install the Intermediate Cert:
- Download the correct version of the Intermediate Cert file.
- Double-click the Intermediate Cert file, and click Install.
- Click Next and select Place all certificates in the following store.
- Click Browse, and select Intermediate Certification Authorities, and then click OK.
- Continue through prompts.
To install the Root Cert:
- Download the correct version of the Root Cert file.
- Double-click the Root Cert file, and click Install.
- Click Next and select Place all certificates in the following store.
- Click Browse, and select Trusted Root Certification Authorities, and then click OK.
- Continue through prompts.
If either store (Intermediate or Trusted Root Certification Authorities) is missing, then they are being controlled via group policy and either the customer needs to add them or provide access to allow those stores.