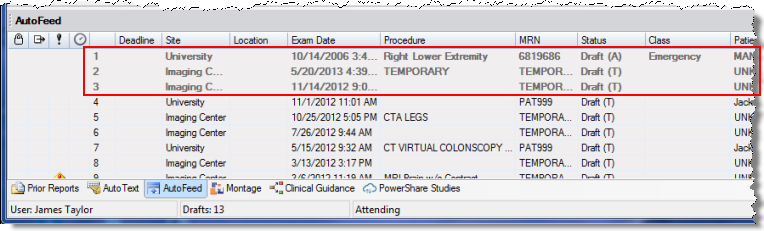
The AutoFeed tab shows a list of files that are in your orders queue, based on the type of search you performed in the Explorer window. As the reports from your search are loaded into your computer sequentially, the information changes to a larger gray (depending on your computer setup) text. In the illustration, the highlighted reports have been loaded; the others have not.
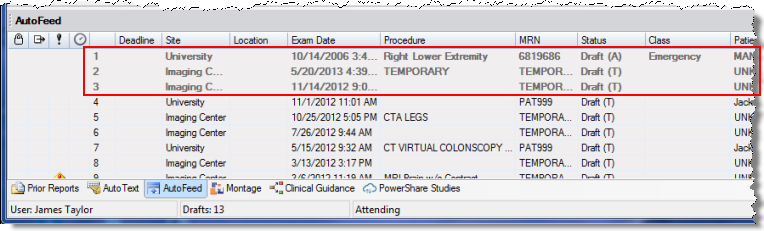
If you select the Signing Queue link (from the My Reports section) in Explorer, and then say "AutoFeed" (or click the Start AutoFeed icon (in Explorer), the Report Editor opens, and the AutoFeed section also opens, showing the reports from your signing queue. The first report in the list appears in the Report Editor window. After you sign the first report, the second report automatically opens in the Report Editor, and so on.
If you did not click the AutoFeed icon in the Explorer window and want to view the queue, click the AutoFeed tab in the bottom left corner of the main screen. Note that the AutoFeed tab has a push-pin which allows you to hide the tab, or keep it open during your session.
From the Report Editor window, you can turn AutoFeed off or on by clicking the AutoFeed icon on the tool bar. If you turn off AutoFeed, you are returned to the Explorer window when you finish the current report.
If there are no more orders or reports in your original query, you are returned to the Explorer window when you finish the last report.
To view a list of upcoming reports from your query, click the AutoFeed tab located in the lower-left portion of the Report Editor window near the Prior Reports and AutoText tabs. (Note that this is a read-only list; you cannot select a report from it.)
If you attempt to open a report that is being loaded, you will get a message box explaining that the report is being loaded.
If you attempt to log out of the application while a report is being loaded, a message box opens asking you to Please wait.