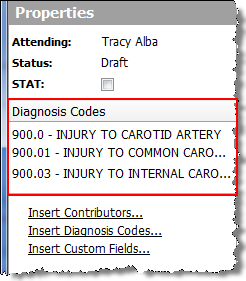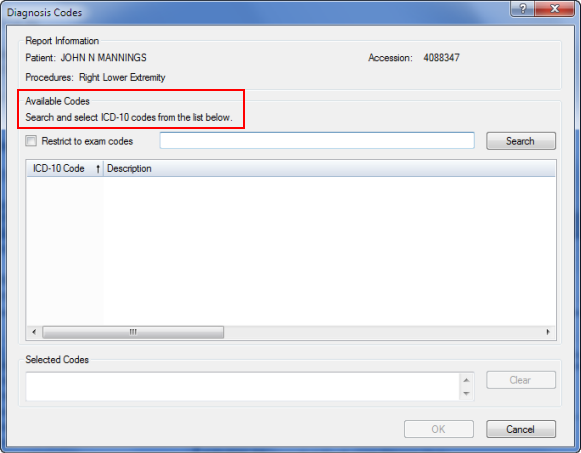
If your facility is configured to use diagnosis codes, you can use the Diagnosis Codes dialog box to associate ICD codes with the order(s) in your report.
Beginning with version 2.5, PowerScribe 360 | Reporting supports both ICD-9 and ICD-10 diagnosis codes. Your system administrator has determined which version of these codes your site will use.
The window that opens when you insert diagnosis codes indicates which version is available for the report (see red highlighted area in the illustration below). If a report has already been coded to a different system (before the administrator changed the setting), then you have the option to continue using the previous system or to switch to the new system. You cannot use codes from both coding systems within one report.
For example, if a report has been coded using ICD-9, and then the administrator changes the setting to ICD-10, when opening the diagnosis coding window for that report, you are prompted to either continue using ICD-9 or switch to ICD-10. If you switch to ICD-10, all of the ICD-9 codes will be removed and you must manually add all required ICD-10 codes.
To insert diagnosis codes into your report:
1. In the Report Editor window, select Properties from the navigation panel and click the Insert Diagnosis Codes link (or click Insert > Diagnosis Codes from the menu bar). The Diagnosis Codes dialog box opens.
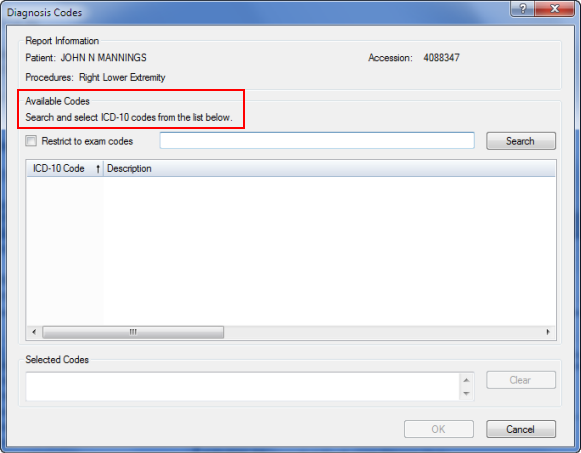
2. In the Available Codes section, type the diagnosis code you want to associate with your report. (If you don't know the entire code, type the first few numbers of the code, or a word from the description.)
|
NOTE: To show only those ICD codes that match the procedure, select the Restrict to exam codes check box. |

3. Click Search. The code or codes you searched for appear in the list.
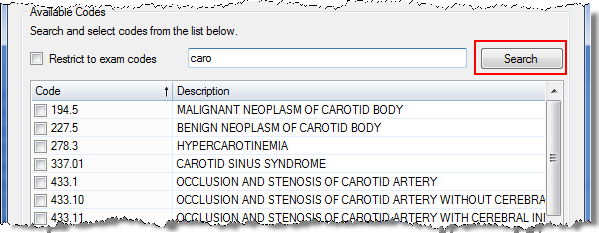
4. Select the check box next to each code you want to associate with your report. The codes appear in the Selected Codes list.
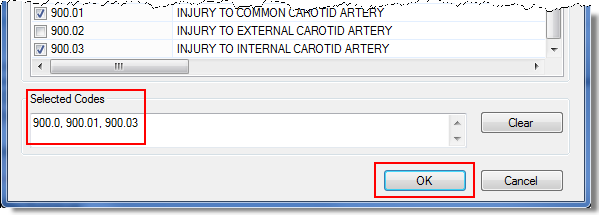
5. When finished, click OK. The codes you selected appear in the Diagnosis Codes section of the Properties list.