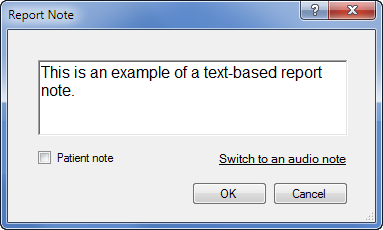
Click the Notes button to display any notes that have been created for the current patient or report. You can insert a note by going through the menu bar, Insert > Notes, or by right clicking in the Notes pane and selecting Create New. A note can be associated with the patient or with the report.
|
NOTE: By default, a note is associated with the current report only. Select Patient Note to associate the note with all reports for this patient. An example of when to use Patient Note might be when the patient has a specific drug allergy. |
Notes can be either text or audio:
Text: Type the note into the dialog box.
Audio: Dictate the note into the dialog box.
To open the Report Note dialog box:
In the Report Editor window, select Notes from the navigation panel and click the Insert Note link (or click Insert > Note from the menu bar). The Report Note dialog box opens.
To insert a text note into your report:
1. Type your text in the Report Note text box.
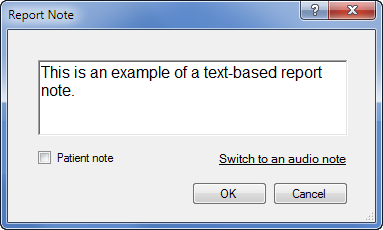
2. If you want to associate your note with the patient, select the Patient note check box. Otherwise the note is associated with the report itself.
3. When finished, click OK. The note appears in the Notes list with your name, the date and time you added the note, and the text of your note.
To insert an audio note into your report:
1. Click the Switch to an audio note link. The Report Note dialog box changes to an audio control box.
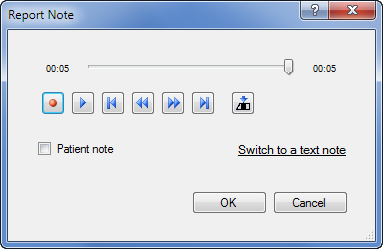
2. Press the Record button on your microphone, or click the Record icon, and dictate your note. You can fast forward, rewind, pause, and play back your report. You can insert additional recording at a specific location in your note by pausing and using the Insert icon.
3. If you want to associate your note with the patient, select the Patient note check box. Otherwise the note is associated with the report itself.
4. When finished, click OK. The note appears in the Notes list with your name, the date and time you dictated the note, and the words Audio note.