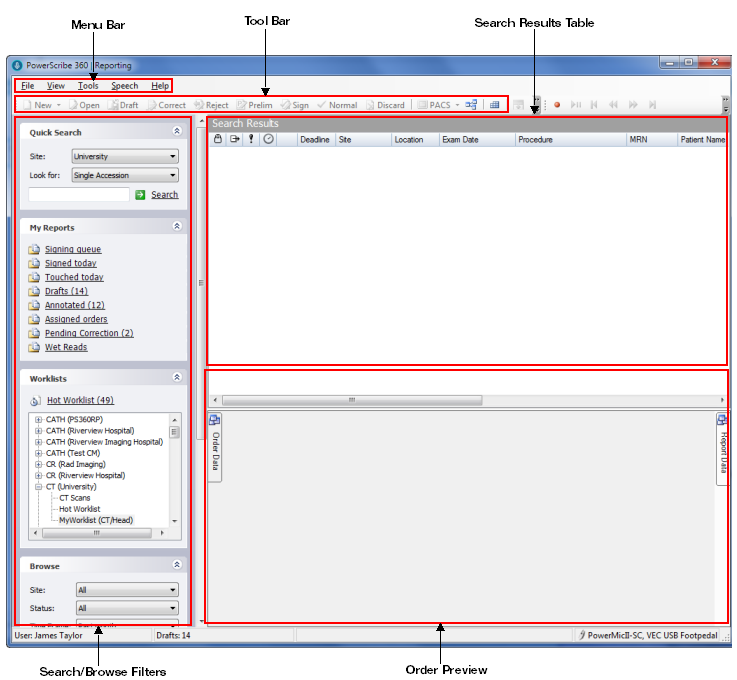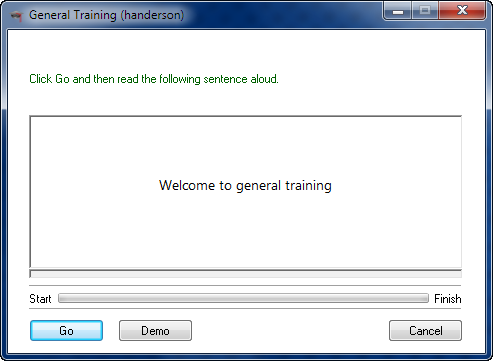
Immediately after running the Audio Setup Wizard for the first time, you must go through a process called general training, which is the initial voice training for the system, before you can access the application. This training can last anywhere from 20 to 30 minutes.
For some guidelines on performing the general training, click here.
|
NOTE: You can repeat general training at any time by clicking Speech > General Training on the menu bar once you are logged into the PowerScribe 360 | Reporting client. |
To perform the General Training voice training (at your first login):
1. After completing the initial Audio Setup Wizard, the General Training dialog box opens.
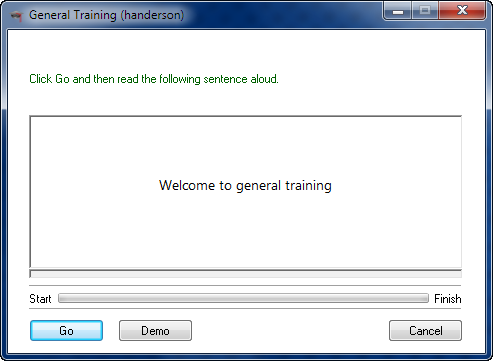
2. Click Go and dictate the sentence "Welcome to general training" into your microphone. (There is one more short dictation in this section of the training: "Training is about to begin.")
3. In the Select Text dialog box, select the training text you would like to use.
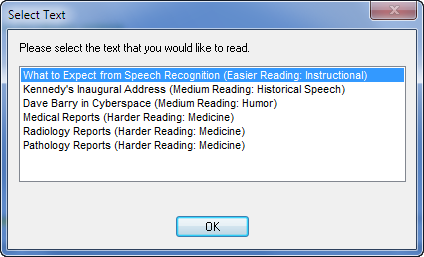
4. Click OK.
5. Begin reading the text as it appears in each dialog box that follows. You can take a break, if you choose to, by clicking the Pause button (which then changes to a Go button you click to resume dictation).
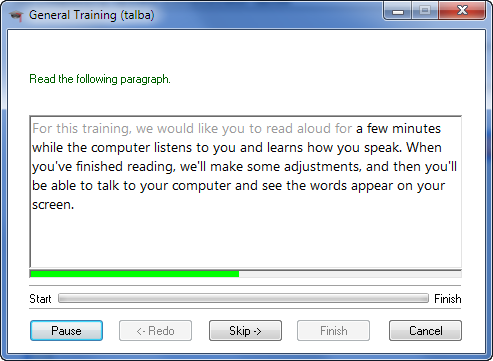
6. As you read the text in each dialog box, a yellow arrow points to your current location in the dictation. Words that you've already dictated are grayed out as you speak. In addition:
The bar directly below the text box is a volume level indicator. It moves to the right as your volume increases. Try to keep it in the yellow and green areas, avoiding the red area (which would appear on the far right side of the line).
The green dashed line (between the words Start and Finish) indicates your progress in the training.
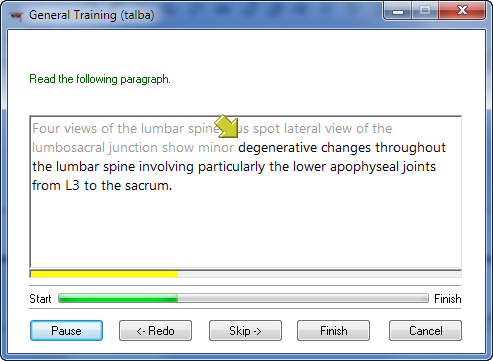
|
NOTE: If you are unable to complete one of the training pages (the yellow arrow stops moving or appears to be stuck on a word), click the Skip button to move to the next training page and continue dictating. Providers with strong accents or pronunciation issues might encounter this occasionally during general training. |
7. At the congratulations dialog box, click OK. The system displays an Adapting user files message while it finishes adapting your voice files. Once this process is finished, your login continues and the application opens, displaying the Explorer window.