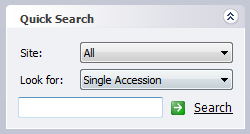
|
NOTE: Depending upon how your administrator has configured your PowerScribe 360 | Reporting system, you might not see the Quick Search section of this window. |
Use the Quick Search section to search directly for orders or reports.
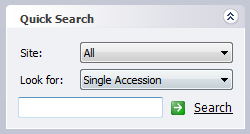
To use the Quick Search section:
1. If you have an active role in more than one site on your system, select a site from the Site drop-down list, or select All.
|
NOTE: This drop-down list appears only if your system has multiple sites and you have a role in more than one site. |
2. In the Look for: drop-down list, select a data type: Single Accession, Multiple Accessions, MRN, or Patient Last Name. For accessions, you can say "Single accession" or "Multiple accessions."
|
NOTE: You can search for multiple accessions by entering each accession number on a separate line; after each accession number, press Enter or say "Next," "Next accession," "Next order," or "New line." For example, say "12345" followed by "Next." Then say "34567" and so on. |
3. Type or dictate the data to find. You can type an asterisk as a wildcard character to search for any characters following it; for example, type Smi* to find all patients whose names begin with the letters Smi. In addition, you can use the percentage sign (%) to replace a single character in your search.
|
NOTE: To quickly remove the contents of search field, use the voice command "Clear." |
4. To begin the search, click Search, or say "Go," "Search" or "Quick Search."
If any orders matching your criteria are found, they are automatically opened for reporting, provided you are authorized to access and report on them.