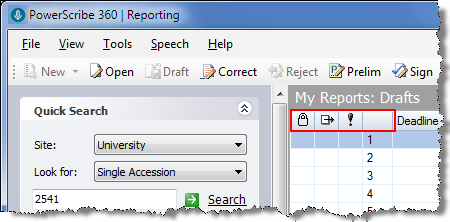
Once your search results are displayed, select an order for which you would like to view additional information.
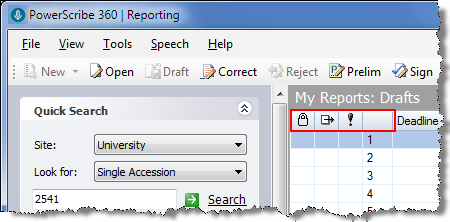
The first four columns in your search results are identified by the following icons.
|
Column Icon |
Description |
|
|
The lock column indicates a reportís locking and assignment status. The icon can be either yellow or blue.
|
|
|
This column shows the report transfer status. Hover your mouse over the orderís icon to see the status:
|
|
|
This column uses icons to indicate an orderís priority:
|
|
No icon |
This column is simply a numerical list of your search results. You can use these numbers in a voice command to select a report. For example, the "Select <number>" or "Pick <number>" voice command, where <number> is the number listed in this column. (Note that only numbers up to 100 can be spoken.) |
To rearrange the order in which the columns appear in Explorer, click and drag the column heading name to a new position.
To select which columns to view, as well as rearrange the order of the columns, right-click on the column bar, then click Columns menu item. In the Columns dialog box, select or clear columns to be displayed.
Use the Move Up and Move Down buttons to reorder the columns. You can also drag and drop columns to rearrange them.
To view the list in sections defined by report status, right-click on the column bar, then click Show in Groups. Reports appear grouped together by status.
Hover your mouse pointer over a cell showing only a portion of its content to view its entire content.