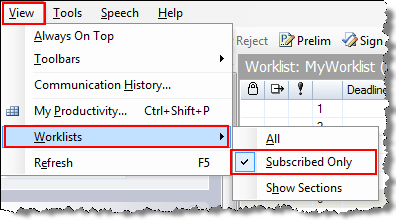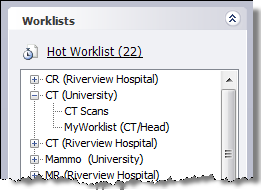
Worklists are filters your site administrator has configured; they each retrieve a specific set of orders, reports, or both. Worklists are very powerful, allowing virtually any combination of search criteria, and can span multiple sites if configured to do so. For example, a worklist might show all unreported pediatric CT exams from the Emergency Department that are more than one hour old.
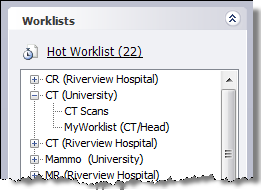
Worklists are closely related to sections. An administrator assigns you to sections (for example, Abdominal, Chest, Thoracic, and so on). The administrator then associates the sections with worklists. You can filter which worklists appear in this list by changing the sections to which you subscribe. (Click here to see how to change the Sections choices.)
To use a worklist search:
Expand a worklist category and select a worklist from the list. Any orders or reports that meet the worklist's criteria appear in the results window.
Use this worklist to see orders and reports (of either regular or STAT priority) that are approaching, or have exceeded, their standard turnaround time frame. The time frames for these settings are configured by your site administrator based on your organization’s specific needs.
You can display your Hot Worklist results by using the voice command “Hot Worklist” or by clicking the Hot Worklist link (see illustration below).
The results window contains new columns that you can display when you select Hot Worklist:
Deadline: Displays a red block for orders/reports that are approaching or have exceeded their turnaround time deadline. Shows the time remaining until the order/report exceeds its scheduled TAT time (or the amount of time by which the order/report has exceeded its scheduled TAT time).
TAT Clock icon: Same function as the Deadline column described above, but requires you to hover your mouse cursor over the clock to see the time data.
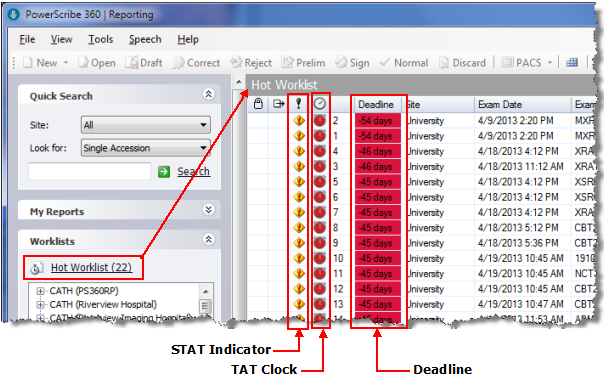
Right click in the Worklists area to see a menu that offers different ways to view your worklists. By default, the items All and Show Sections are selected (see illustration below on left), which shows the worklists grouped into specific modalities and departments. If you clear the Show Sections check box, the worklists appear in a simple alphabetized list (see illustration below on the right).
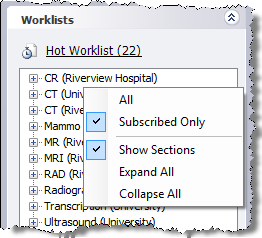
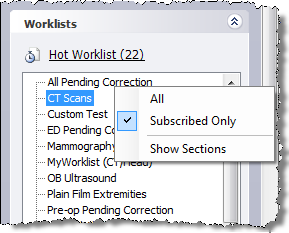
Depending upon how worklists are used at your facility, you can view all worklists, or you can limit the worklists that appear by selecting Subscribed Only from the menu bar.
To limit the worklists that appear in the Worklists search area:
Click View > Worklists and select Subscribed Only.