|
May 2010, Volume
2, Number 5 | |
|
 Greetings! Greetings!
Nuance is
pleased to present you with this edition
of eTIPS
where you will find tips on how you
can change the default font and font size for
DragonPad, information about how to use the Dragon
Medical "Text-to-speech" feature to have text on
your screen read to you by a computer
generated voice, how you can improve system
performance by excluding certain files from
antivirus software real-time scan, and how to
optimize the text displayed on your monitor
by adjusting the Windows Display DPI
setting.
Registration for Conversations Healthcare
2010 is now open. This year has the most dynamic,
relevant agenda ever! Click Conversations 2010 to go
directly to an article where you can learn
more about the programs, event
dates, and how you can save
money by registering
early.
| |
 eTIPS eTIPS
Did you know that you can change the
default font and font size for
DragonPad?
By default,
DragonPad uses the Arial (Western)
font with a default size of 10. It is
possible to change these default settings by
adding two lines to each users Options.ini
file:
The options.ini file is located in one of the
following locations:
- In Windows
XP
C:\Documents and Settings\All
Users\Application
Data\Nuance\NaturallySpeaking10\Users\(Profile
Name)\current\Options.ini
- In Windows
Vista
C:\ProgramData\Nuance\NaturallySpeaking10\Users\(Profile
Name)\Options.ini
Please Note: Roaming user
profile paths will differ from those listed above.
Consult your Dragon Medical system administrator
for further information relating to your roaming
user profile path.
The following is an
example of adding two addition lines to the
option.ini file to change the DragonPad default
font to "Times New Roman" with a default font size
of 12.
enx Default Font=Times New Roman
enx
Default Font Size=240
Please note: to
change the font size, you will need to
first determine what size you would like
the font to be (for example; font should
be 12 points) and then multiply the font size (in
this case 12) by 20. Therefore, the font
size line added to the options.ini file would be
"enx Default Font Size=240"
Click the image below to
see a demonstration which will
provide you with step-by-step
instructions on how to change the DragonPad
default font and font size:
______________________________
Did you know the Dragon Medical
Text-to-speech feature will read
aloud text on your screen in a
computer-generated voice?
Using the Dragon Medical
Text-to-speech feature can free your eyes for
other tasks. For example, you could have a
document you dictated read back while you listen
for mistakes and sections you may want to
revise. Text-to-speech can read back
specific parts of the document. You can specify a
line, paragraph, selection, the complete document,
or the whole screen to be read back to you. You
can also specify that text-to-speech reads from
the top of the window to the insertion point or
from the insertion point to the bottom of the
window. You can control the speed, pitch,
volume, and other aspects of text-to-speech
output. Set these options on the DragonBar
Options dialog box under the
Text-to-speech tab.
To hear the selected text using
Text-to-Speech feature, say one of the
following commands:
NOTE: To stop the
reading, press the Escape (Esc)
key.
Please note the following when using the
Text-to-speech feature:
- The Text-to-speech commands listed above are
not exposed in the Command Browser.
- You can stop text-to-speech reading at any
time by clicking the Stop Playback button on the
Extras toolbar of the DragonBar.
- Text-to-speech is available only if you
chose this option when installing Dragon
Medical. If it is not installed, you can install
it by running the Setup program again, choosing
the "Modify" option, and selecting only the
text-to-speech component to install.
- You can also use a menu command to read
text. On the DragonBar Sound menu, click Read
That.
- On some operating systems, only an
Administrator (not just a user with
administrator rights) will be able to install
RealSpeak™ TTS included in Dragon Medical.
- Text-to-speech will only work in a Microsoft
Outlook or Outlook Express e-mail message if
that message is set to Edit mode.
- Audio from Text-to-speech will require some
speaker for playback (sound card speakers,
headset speaker, or hand microphone
speaker)
- Text-to-speech can be uninstalled by
modifying the Dragon Medical installation
through Windows Add/Remove Programs.
This would apply to all users on that
computer. This change also removes the
Text-to Speech tab under the DragonBar
Options.
______________________________
Did you know that Nuance
recommends excluding certain files from Antivirus
real time scanning?
Real
time anti-virus scanning can lock files that are
use by speech recognition programs. For this
reason we recommend excluding these files from the
scan. The files that need to be excluded
are:
Windows
XP
- All Files in the folder C:\Documents and
Settings\All Users
\Application Data\Nuance
- All Files in the folder C:\Documents and
Settings\[user Windows
Login]\Application
Data\Nuance
- All Files in the folder C:\Program
Files\Nuance
- All Files in the folder
C:\Windows\Speech
Vista/Windows 7
- All Files in the folder
C:\ProgramData\Nuance
- All Files in the folder C:\\Users\All
Users\Nuance
- All Files in the folder C:\\Users\[ users
Windows Login]\Nuance
- All Files in the folder C:\Program
Files\Nuance
- All Files in the folder
C:\Windows\Speech
Refer to the Help menu of the virus scanning
software for the proper procedure of excluding
files from being scanned.
______________________________
Did you know that by adjusting your
Windows Display DPI setting you can affect the
Dragon software display, especially with the New
User Wizard window?
Window
Display DPI (Dots per inch) is a measure of the
number of individual dots that can be placed in a
line. Setting the DPI (Dots Per Inch) size to
a smaller number or percentage will decrease all
items size on the display, while setting the DPI
size to a larger number or percentage will
increase all items size on the display. Dragon
Medical works best with DPI set to 96 (Normal
size). If you are experiencing text being
truncated within Dragon Medical you might want to
check your DPI setting.
To
change your DPI setting for Windows
XP:
- Right click on your Desktop and
choose Properties
- Navigate to Settings --
Advanced
- Navigate to the General tab if
it's not in view
- Change the DPI setting by using the drop
down menu and
select Normal size (96
DPI)
- Click OK, and
Apply
- Log out of Windows XP and reboot
the workstation
To change your DPI setting for
Windows Vista:
- Right click on your Desktop and
choose Personalize
- Choose Adjust Font Size
(DPI) from the left penal
- Choose Default scale 96
DPI, fit more information.
- Click Ok, and close the
Personalize window.
- Log out of Windows Vista and reboot the
workstation
To change your DPI setting for
Windows 7
- Right click on your Desktop and
choose Screen Resolution
- Select Make text and other items
larger or smaller located toward
the bottom of the window
- Select Smaller - 100%
(default)
- Click Apply
- Log out of Windows 7 and reboot
the workstation
For additional information on this subject
please see the built in file of the Dragon Medical
application.
|
 
Registration
for Conversations Healthcare 2010 is now open...
With the most dynamic, relevant agenda
ever!
Register by June
1, and take advantage of our early bird
registration fee of $395.00* - and save
$170.00!
After June 1, 2010, the
registration fee is $565.00. The registration fee
includes conference sessions, keynotes,
breakfasts, lunches and three dinners.
Accommodations and transportation are not included
in the registration fee.
- Conversations Healthcare 2010 will
be hosted at the beautiful InterContinental
Hotel in Boston. Located on the Boston
Waterfront - just 10 minutes from Logan
International Airport - the InterContinental
Boston is one of the city's most spectacular
conference destinations.
- Visit our
website to learn
more about the educational sessions,
special meetings, hotel and transportation,
Sunday trainings, answers to FAQs,
and more!
This Year's Program is
Better Than
Ever!
Based on feedback from last year's
participants, we have created an even more
dynamic, interactive and content-rich conference:
We are excited that our eScription customers will
be joining Conversations 2010 along with users of
our Dictaphone Enterprise product
suite, and our PowerScribe,
RadWhere, Dragon
Medical and Veriphy
solutions.
- Exchange best practices
and ideas. Every session allows
for questions and dialogue. And, as always, we
are planning many informal, fun events with time
to meet with your Nuance representatives and
with your community of
users.
- Discuss product strategies
and roadmaps with Nuance Healthcare product
managers and executives. We'll
share the latest innovations in Speech
Recognition, Mobility, Natural Language
Processing and more.
- Welcome eScription
users! We are excited that our
eScription customers will be joining
Conversations 2010 along with users of our
Dictaphone Enterprise product suite, and
our PowerScribe, RadWhere, Dragon Medical
and Veriphy solutions.
- "For Physicians Only"
weekend! As a supplement to our
regular Conversations program for Dragon users
and IT administrators, this weekend is
exclusively for physicians who use or are
responsible for their facility's Dragon Medical
implementation, this program starts Saturday,
November 6, before Conversations Healthcare
2010.
 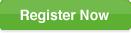
Please note the "Call for
Speakers" section if you would like to
present your organization's story this year.
We look forward to
seeing you in November!
|
 Meet Paul
Shumski Meet Paul
Shumski
 Paul is a Support
Engineer for the Dragon Medical support team at
Nuance. Paul is part of a team responsible for
maintaining the technical health of our customers'
Dragon Medical application as well as field
support. Paul is a recognized team member always
striving toward resolution for incidents which
occur. Paul also works closely with other team
members to identify support trends and prevent
potential problems.
Outside of Nuance, Paul spends most of
his time with wife and two daughters. He enjoys
coaching his daughters in their various sports as
well as playing in an over 38+ Baseball league.
Paul also enjoys walking with his wife and their
golden retriever,
Gus.
|
 iSupport
is a Proven
Timesaver iSupport
is a Proven
Timesaver

iSupport is an Internet based support
site where you can search our dynamic knowledge
base for answers to your questions, access our
library of operational manuals and quick reference
guides, view the latest product enhancements and
fixes, and submit online requests for
service.
 iSupport
Content Update iSupport
Content Update: A number of important articles have been
added or reissued with updated information to
iSupport, as follows:
-
13982 McAfee Antivirus Update Flaw Forces
Windows XP
Reboot
-
13976 Dragon Medical EPIC Summer 2009
Upgrade presents "Non-standard Window" Messages
-
13970 How to configure the Default settings
for Dragon
Medical?
To see the details of any item on the
above listing, simply log in to iSupport and
search for the article number that precedes each
item.
|
  Contacting
Support Contacting
Support
Dragon Medical
customers who have an active maintenance
contract with Nuance are serviced by a dedicated
Healthcare Support team available
24x7x365.
Nuance Healthcare Technical
Support: This organization can offer
assistance via remote on-line connectivity to your
systems. It's available toll-free at 800
833-7776 via our "Say Anything" menu, ,
So Say, " Dragon Medical Support"
at the prompt. Or save the call and access
our Technical Support Center through our iSupport
, Internet-based website, at https://isupport.nuance.com.
Click
here to navigate to the
Nuance Healthcare Technical
Support website for additional details on
contacting Dragon Medical
Support.
|
 Nuance
Welcomes Your Feedback Nuance
Welcomes Your Feedback
We are very much
interested in your feedback regarding this
eTIPS newsletter. Click
here to reply to this email
with your comments or suggestions.
We would love to hear your ideas for future
eTIPS newsletters. If you have an idea,
suggestion or an article you would like included
in our eTIPS newsletter, click
here to email your idea to our
eTIPS editor. |
Thank you for taking time out of your
busy workday to allow us this opportunity to keep
you informed about Nuance Healthcare
Solutions Global Support
Services.
| |
|
|
Nuance Healthcare
Solutions Global Support
Services
Nuance Communications,
Inc.
| | |
|