|
January 2011, Volume
3, Number 1 | |
 Greetings! Greetings!
Nuance is pleased to present you with this
edition of eTIPS where you will find tips
about:
eTIP
1: How Dragon Network
Edition provides the ability to work off of the
network. eTIP 2: How Microsoft
Windows power-management features in
portable-computers such as laptops, notebooks,
and tablets can dramatically create performance
issues when using Dragon
Medical. eTIP 3: How Master User
Profile Directory Settings must be configured
within NMC Console under the Site settings in
order for Dragon Client to connect with the NMS
Servers. eTIP 4: The mechanics behind how
Dragon Medical maintains high speech recognition
accuracy.
| |
eTIPS

 Did
you know Dragon Medical Network
Edition provides users with the option to
work without network connectivity? Did
you know Dragon Medical Network
Edition provides users with the option to
work without network connectivity?
INTENDED
AUDIENCE: ALL USERS
LEVEL:
BASIC
When this option is enabled, Dragon
uses the local cache as opposed to the network.
This option is best suited if the network is slow
or if you would like to dictate at home without
network connectivity. Dragon is able
to work in "disconnected mode" for a sum of
90 days. After this timeframe, Dragon will not
allow access until re-authentication to the
network. At any time it is possible to reset this
90 day timeframe by re-authenticating back to the
network.
The following must be in place
before using the work offline feature:
- An administrator
must disable the Remove Local Cache
After Usage option in the Nuance
Management Console. Contact your site
administrator for further information.
- You must have
logged in at least one time prior to setting the
work offline option.
- You must have
downloaded your user profile from the master
copy at least once. This ensures that you have a
local copy of your user profile to work with
when you are offline.
Perform
the following to work offline:
- Launch
Dragon
Medical.
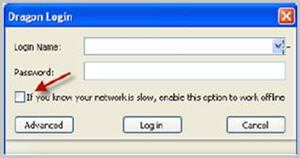
- In the Dragon
Login dialog box enter you login
name and password.
- Check the box to
enable the setting, "If you know
your network is slow, enable this option to work
offline."
- Click the
Log In button to login to
Dragon Medical in offline mode.
 Did
you know that Microsoft Windows power-management
features in portable computers such as laptops,
notebooks, and tablets can dramatically create
performance issues when using Dragon
Medical? Did
you know that Microsoft Windows power-management
features in portable computers such as laptops,
notebooks, and tablets can dramatically create
performance issues when using Dragon
Medical?
INTENDED
AUDIENCE: ALL USERS
LEVEL:
BASIC
Running
these power-management features may trigger
performance problems because processors in
portable computers will dynamically change the
performance-mode. If your mobile device runs
in a low-performance mode, this may not provide
enough processing power to properly use / could
generate erratic behavior in Dragon
Medical.
To
prevent / correct these issues, use the following
guidelines. NOTE: These
guidelines apply only to portable computers such
as laptops, notebooks, and
tablets.
Windows
XP:
Set
the power scheme to Always On. To do this,
follow these steps:
- Open
Control Panel, and then
double-click Power Options.
- Click
the Power Schemes tab.
- Under
Power Schemes, click Always On.
- Click
both Ok buttons.
- Shut-down
the portable device and restart.
Windows
Vista & Windows 7:
Set
the power plan to High Performance. To do
this, follow these steps:
- Open
Control
Panel, and then double-click
Power
Options.
- In
Windows Vista you'll see three
preferred power plans to choose from: Balanced,
Power Saver, and High Performance.
- Click
High
Performance.
- Close
the Power
Options screen and save all
changes.
- Shut-down
the portable device and
restart.
NOTE: Always
on (Windows XP)
and High Performance (Windows Vista and Windows 7)
Power Schemes runs the CPU in its highest
performance state. It should be noted that
by maximizing the performance state by altering
these Power Schemes on a portable computer, this
may greatly reduce battery life and cause the
portable computer to run more
warmly.
 Did
you know that the Master User Profile Directory
settings must be configured within NMC Console
under the site settings in order for Dragon Client
to connect with the NMS Server? Did
you know that the Master User Profile Directory
settings must be configured within NMC Console
under the site settings in order for Dragon Client
to connect with the NMS Server?
INTENDED
AUDIENCE: POWER USERS OR SYSTEM
ADMINISTRATORS
LEVEL:
INTERMEDIATE
We
wanted to point out a frequently
overlooked configuration setting relating to
initial configuration of the Nuance Management
Console. This configuration relates to the
Master User Profile directory location. Make
certain to follow the below steps to ensure you
have properly configured the Master User
Profile Directory.
- Login
to the NMC Console
page.
- Select
Organization Overview under the
Sites tab.
- Double
click on the Site to access the
settings. To create a new site, simply
click on Add Site.
- Click
on the Dragon Settings tab and
select Master use profile.
- Click
on Configure... to configure
the roaming path location and the NMC
UNC Path location.
- Press
Ok
and Save to save and exit
the Sites configuration.
Click
the play button on the following eTIPS Video
for a demonstration on how to properly configure
the Master User Profile Directory.
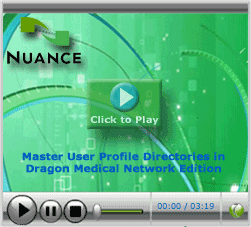
  Did
you know about the mechanics of how Dragon Medical
maintains high speech recognition
accuracy? Did
you know about the mechanics of how Dragon Medical
maintains high speech recognition
accuracy?
INTENDED
AUDIENCE: POWER USERS OR SYSTEM
ADMINISTRATORS
LEVEL: INTERMEDIATE
Speech Recognition occurs
when Dragon Medical analyzes an incoming stream of
sounds and interprets them as dictation and
commands. Each recognized word has a text
representation (Written Form) and a pronunciation
(Spoken Form) representation. Dragon's
success at recognition accuracy is measured by %
of correct interpretations, or conversely, a low
Word Error Rate (WER).
To achieve high recognition
accuracy, Dragon Medical relies on several data
source models when a user profile is first created
and trained (enrolled):
- Acoustic
Model - A mathematical model
of sound patterns used by a speaker's
language
- Vocabulary
- A list of words that
Dragon will recognize for this
user
- Language
Model -
Statistical
information associated with a vocabulary that
describes the likelihood of words and sequences
of words occurring in user's speech, based on
Dragon Medical's best educated guess within a
specific speech pattern
context
Some
reasons why Dragon Medical may not properly
recognize the Spoken
Form of a word are listed below in order of
importance:
- The correct word does not
exist in the user's vocabulary. In this
case, be sure to have the user add uncommon
words/phrases to their
vocabulary.
- The correct word is
misrecognized. This is compounded when the
user does not correct the misrecognition using
proper correction methods employed by Dragon
Medical.
- The Acoustic and Language
Model Optimization is not being performed on a
regular basis. Nuance makes a strong
recommendation to run Dragon Medical's Acoustic
and Language Model Optimization on a weekly
schedule.
- The acoustic calibration
for the input device (microphone) is not
accurately set using Dragon Medical's Audio
Setup Wizard.
- The pronunciation of the
Spoken Form for the correct word/phrase was too
close to the pronunciation of the recognized
(but incorrect)
word/phrase.
- Accidental
or ambient noises were interpreted and
recognized as words.
In
addition, Dragon Medical may correctly recognize
the Spoken Form of a word, but not interpret the
Written
Form as expected. This can occur when
the Dragon Medical Formatting rules are not
configured to a user's
expectation.
Refer
to Dragon Medical's Accuracy Center for additional
tips and tools to help improve speech recognition
by clicking on the DragonBar:
Tools
> Accuracy
Center > Which Tool
Should I Use?
Nuance also recommends the
following iSupport articles:
- Solution
13564: Dragon Medical Recommendations for
Optimizing Workstation Performance
- Solution
14010: It's all about accuracy
- Solution
13951: Improve Recognition Accuracy through a
Volume Check Mid-point Value in Dragon Medical's
Audio Setup Wizard.
back to top
|
 iSupport
is a Proven
Timesaver iSupport
is a Proven
Timesaver

iSupport is an Internet
based support site where you can search our
dynamic knowledge base for answers to your
questions, access our library of operational
manuals and quick reference guides, view the
latest product enhancements and fixes,
and submit online requests for
service.
 iSupport
Content Update iSupport
Content Update: A few important articles have
been added or reissued with updated information to
iSupport, as follows:
- 14110:
What is
the current version of Dragon Medical Enterprise
Network Edition and what is new/changed in the
version? (reissued
12/2/10)
To see the details of any item on
the above listing, simply log in to iSupport and
search for the article number that precedes each
item.
Getting
Started with iSupport: In
order to use the full features of iSupport and/or
to submit an online service request you need to be
a registered iSupport User. Click " Getting Started with
iSupport - Dragon Medical" to open a document
providing you with step-by-step instructions on
how to register to become an iSupport subscriber.
Also you will learn how to access and login to
iSupport, configure your iSupport profile, search
our knowledge base, create service request
templates, and use iSupport to submit a request
for service. Optimize
Your iSupport ProfileIf you're
already an iSupport subscriber, you may want to
consider accessing the Getting Started
with iSupport - Dragon
Medical link above and view the
instructions. There is valuable information which
will help you optimize your iSupport User Profile.
By doing this, you will see additional features
included on the iSupport Home Page, and create
service request templates enabling you to submit a
request for service in about a minute.
|
  Contacting
Support Contacting
Support
Dragon Medical
customers who have an active maintenance
contract with Nuance are serviced by a dedicated
Healthcare Support team available
24x7x365.
Nuance Healthcare
Technical Support: This organization
can offer assistance via remote on-line
connectivity to your systems. It's available
toll-free at 800 833-7776 via our
"Say Anything" menu, So Say, " Dragon
Medical Support" at the prompt. Or
save the call and access our Technical
Support Center through our iSupport,
Internet-based website, at https://isupport.nuance.com.
Click
here to navigate to the
Nuance Healthcare Technical
Support website for additional details on
contacting Dragon Medical
Support.
|
 Nuance
Welcomes Your Feedback Nuance
Welcomes Your Feedback
We
are very much interested in your feedback
regarding this eTIPS newsletter. Click here to
reply to this email with your comments or
suggestions.
We would love to hear your
ideas for future eTIPS newsletters. If
you have an idea, suggestion or an article you
would like included in our eTIPS newsletter, click here to
email your idea to our eTIPS editor.
|
Thank you for taking time out
of your busy workday to allow us this
opportunity to keep you informed about Nuance
Healthcare Solutions Global Support
Services.
Sincerely,
| |
|
|
Nuance Healthcare
Solutions Global Support
Services
Nuance Communications,
Inc.
| | |
|