|
February 2011, Volume
3, Number 2 | |
 Greetings! Greetings!
Nuance is pleased to present you with this
edition of eTIPS where you will find tips
about:
eTIP 1: How Dragon Medical can
automatically add periods and commas for you when
you dictate.
eTIP 2: How Dragon Medical
is not currently supported on any Apple® Macintosh
environment.
eTIP 3: How to resolve USB Device
detection issues within Dragon Medical.
eTIP 4: How unwanted repetitious
single syllable words like "him him him" appearing
in your dictation are usually caused by some
form of interference which can range from
substandard shielding to a frayed microphone
cable.
Save
the date for Conversations Healthcare
2012. Click here to navigate to the
article providing more information.
| |
eTIPS

 Did
you know that Dragon Medical can automatically add
periods and commas for you when you
dictate? Did
you know that Dragon Medical can automatically add
periods and commas for you when you
dictate?
INTENDED
AUDIENCE: ALL USERS
LEVEL: BASIC
Press
the play button on the following video player to
view a short demonstration on how to configure and
use the automatic period and comma
feature.
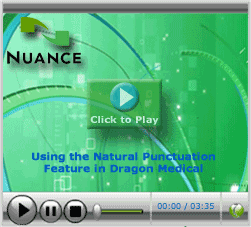
Perform the following
steps to toggle the auto-formatting of
periods and commas to either on
or off:
- Click
Tools on the Dragon Bar and
then select Formatting.
- Go
to the bottom of the Formatting dialog box to
enable or disable automatically add
commas and periods.
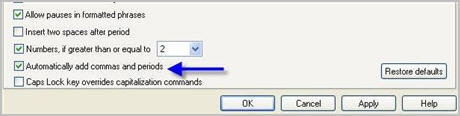
 Did
you know that Dragon Medical is not currently
supported on any Apple®
Macintosh®
environment? Did
you know that Dragon Medical is not currently
supported on any Apple®
Macintosh®
environment?
INTENDED
AUDIENCE: ALL USERS
LEVEL:
BASIC
While
Apple® technology has adapted the Macintosh®
platform to run other operating systems like
Microsoft® Windows®, the Dragon Medical product is
not
supported at this time in any Apple Macintosh
environments. Apple Boot Camp for Intel-based Macs
can boot into a Microsoft Windows emulation, and
third-party products such as Parallels Desktop for
Mac or VMware Fusion can allow Windows-based
applications to run in a virtualized environment
on the Macintosh operating system. However, there
is currently no version of Dragon Medical
supported in any Apple Macintosh
environment.
Having said that, Nuance does
offer a separate product for Mac® users called
MacSpeech, and there is an edition for Medical
called MacSpeech Dictate Medical. Here is the
Nuance link:
http://www.nuance.com/for-individuals/by-product/dragon-for-mac/macspeech-dictate-medical/index.htm
While
MacSpeech is a speech recognition product based on
Nuance's Dragon NaturallySpeaking technology,
MacSpeech Dictate is not "Dragon on the Mac".
Basically, spoken audio is recognized by the
Dragon speech engine, but that is where any
further similarities end. The recognized text is
processed and formatted 100% by Macintosh code
written by the MacSpeech group, and uses no code
from the Dragon Medical product. The MacSpeech
product and the Dragon Medical product are
supported by different Technical Support
groups.
Note:
Apple, Macintosh and Mac are trademarks of
Apple Inc., registered in the U.S. and other
countries. Microsoft and Windows are either
registered trademarks or trademarks of Microsoft
Corporation in the United States and/or other
countries.
 Did
you know the facts about resolving USB Device
detection issues with Dragon
Medical? Did
you know the facts about resolving USB Device
detection issues with Dragon
Medical?
INTENDED
AUDIENCE: POWER USERS OR SYSTEM
ADMINISTRATORS
LEVEL: ADVANCED
Dragon
Medical supports USB input devices (microphone and
headset). Detection of these devices by Dragon
Medical is contingent upon a Microsoft Windows
operating system successfully detecting the same
USB device, first. Depending on several factors
including the actual USB device, computer
hardware, operating system, and user's workflow;
failure to detect USB devices can occur. The
detection process for USB devices by Windows
operating systems is called enumeration and
involves multiple steps through the operating
system software stack, USB hub driver, and PnP
Manager.
Each time a USB device is plugged
into a USB port, enumeration must occur, even for
devices previously enumerated on that computer.
This means, for example, that when a PowerMic II
microphone, that was successfully used on one (1)
USB port, is unplugged and then plugged into
another USB port, re-enumeration must take place.
This is a function of the Windows operating
system, and not Dragon Medical. Further, under
certain circumstances when switching USB ports,
re-enumeration can fail, resulting in Dragon
Medical being unable to either recognize, or use
all of the functions of the PowerMic
II.
There are several troubleshooting steps
below when USB device enumeration
fails.
- Start
troubleshooting by capturing the exact wording
of any error messages, if presented.
- Close
and re-launch the effected application(s) and
try to reproduce using the same steps.
- Next,
try rebooting the computer.
- If
the USB device is connected to a USB hub,
instead unplug and connect the USB device
directly to a USB port on the
computer.
- If
the problem continues, test the audio record
function of the USB device with a third-party
application like Windows Sound Recorder. Click
the red record button on the Windows Sound
Recorder interface to record, as the record
button on the USB device will not be active. If
the audio record channel is not working on the
computer, the issue is not with Dragon
Medical.
- Check
the Audio Device Properties of the Sound
Settings on the computer to ensure that the USB
device is properly detected and configured as
the default device for recording.
- Check
to see if the device that is currently not
working is connected to a USB hub. If a hub is
being used, try connecting the device directly
to a USB port on the system.
- There
could be a power consumption issue with the USB
device. Normally, the USB Root Hub provides 500
mA of current per port. However, be wary of USB
ports on the front of some computer platforms
that provide lower power. Instead, try
connecting to USB ports at rear of the computer.
As well, some USB devices may consume more power
when initially connected. Both the power
consumption information and power management
settings are located in each USB Root Hub's
properties under the computer's Device Manager
applet. It is strongly recommended to disable
the computer's ability to turn off the USB
device to save power (even on battery-operated
laptops). This setting is located under: Device
Manager>Root Hub properties>Power
Management tab. Also, try testing with an active
(powered) USB hub to ensure adequate power is
available.
- If
available, replace the USB device with the same
device to further determine if this is a device
issue.
- Update
the USB device firmware, if
applicable.
- If
the problem continues, reboot the computer and
try again.
- If
the problem continues, perform a software repair
of the application through Windows Add or Remove
Programs. Otherwise, uninstall and reinstall the
software application.
- Eliminate
all present and non-present USB device drivers
using the Nuance iSupport article below. USB
device drivers will accumulate unless manually
uninstalled and can introduce conflicts to USB
function. Disconnect all connected USB devices.
Reboot the computer. After the computer is
restarted, the operating system will reinstall
the USB Subsystem. This process may take a few
minutes. Do NOT connect any USB devices until
the operating system has completely reinstalled
the USB subsystem. Connect only the USB device
in question. At this point, the operating system
should install the software drivers for the USB
device automatically. If however, appropriate
drivers cannot be found, install the drivers
from the original driver media or from a driver
download.
For
more information about troubleshooting USB
devices, login to iSupport and search for solution
12751: Troubleshooting Input Device
Installation: USB Device Cleanup. If you
are not an iSupport subscriber, click iSupport Timesaver for information
on how to get started.
 Did you
know that unwanted repetitious single syllable
words like "Him him him" appearing in your
dictation is usually caused by some form of
interference which can range from substandard
shielding to a frayed microphone
cable? Did you
know that unwanted repetitious single syllable
words like "Him him him" appearing in your
dictation is usually caused by some form of
interference which can range from substandard
shielding to a frayed microphone
cable?
INTENDED
AUDIENCE: All USERS
LEVEL: BASIC
Unfortunately,
interference can be difficult to track down
because there are so many variables so we
recommend the following steps:
- You
can rule out breathing by removing your
microphone, if it is a headset model, and
setting it on your desktop in a quiet
environment. If NaturallySpeaking repeatedly
types the same single syllable word, like "him
him him", "and and and" etc. you can move on to
step #2. If the problem goes away when you
remove your microphone, simply reposition the
microphone element off to the corner of your
mouth and possibly further away.
- To
test for a broken cable or loose connection,
rerun the Audio Setup Wizard and swing the
microphone cable back and forth as you read the
text. When you reach the last stage, press the
Play button before pressing the Finish button so
that you can listen for possible interference.
If you hear the occasional non-constant
scratching sound, you may have a frayed cable or
loose connection.
- If
you hear a constant "hum", when pressing the
Play button, you're probably suffering from some
form of AC interference which, on a notebook
computer, you can verify by temporarily running
off from batteries. AC interference can also be
caused by your microphone, computer or soundcard
being too close to a microwave, wireless phone,
fluorescent light and a host of other
possibilities. If you suspect AC interference,
try moving your computer to a different location
or even a different address.
If
none of the previous steps produce a viable
solution, you may have a defective microphone or
even an oscillating chip on the motherboard of
your computer. However, before blaming your
computer, try another microphone and USB
soundcard. For test purposes, your backup
microphone doesn't have to be stellar quality but
it does have to be good enough to pass the Dragon
Medical Audio Setup Wizard.
back to
top
|
 Conversations
Healthcare 2012 Conversations
Healthcare 2012
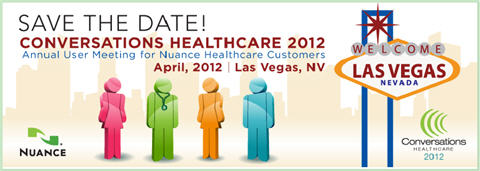
Hold the date for
Conversations Healthcare 2012!
Please join Nuance Healthcare for
our user conference, Conversations Healthcare
2012, which will be held at the ARIA Resort & Casino in Las
Vegas, Nevada, April 22 - 25,
2012.
The
event is exclusively for the users of Nuance
Healthcare products such as Dictaphone
Enterprise Speech System (DESS),
Dragon Medical,
eScription,
iChart, Nuance
Transcription Services,
PowerScribe,
RadCube,
RadPort, and
Veriphy. We will continue to
update you as information becomes available at http://www.conversations2012.com/.
back to
top |
 iSupport
is a Proven
Timesaver iSupport
is a Proven
Timesaver

iSupport is an Internet based
support site where you can search our dynamic
knowledge base for answers to your questions,
access our library of operational manuals and
quick reference guides, view the latest product
enhancements and fixes, and submit online
requests for service.
 iSupport
Content Update iSupport
Content Update: A
few important articles have been added or reissued
with updated information to iSupport, as
follows:
- 14235
Security of Nuance Link License & Update
Servers
- 14145
Network Bandwidth Requirements (reissued
1/26/11)
- 14217
Did you know about the mechanics of how Dragon
Medical maintains high speech recognition
accuracy?
- Did
you know that the Master User Profile Directory
settings must be configured within NMC Console
under the site settings in order for Dragon
Client to connect with the NMS Server?
- 14215
Did you know that Microsoft Windows
power-management features in portable computers
such as laptops, notebooks, and tablets can
dramatically create performance issues when
using Dragon Medical?
- 14213
Did you know Dragon Medical Network Edition
provides users with the option to work without
network connectivity?
- 14207
"Error 1606: Unable to locate network location"
when installing Dragon NaturallySpeaking
- 14205
Problem caused by Windows Presentation
Foundation Host
- 14203
DMNE NMC Login Failure Error: "Application was
unable to access the server..."
- 14049
DMNE Logging Resources For Troubleshooting
(reissued 12/29/10)
- 13951
Improve Recognition Accuracy through a Volume
Check Mid-point Value in Dragon Medical's Audio
Setup Wizard (reissued 12/27/10)
- 14059
Dragon: Jumping Cursor, Random Mouse Movement,
or Lost Application Focus (reissued 12/16/10)
- 14110
What is the current version of Dragon Medical
Enterprise Network Edition and what is
new/changed in the version? (reissued
12/2/10)
To
see the details of any item on the above listing,
simply log in to iSupport and
search for the article number that precedes each
item.
Getting
Started with iSupport: In
order to use the full features of iSupport and/or
to submit an online service request you need to be
a registered iSupport User. Click " Getting Started with
iSupport - Dragon Medical" to open a document
providing you with step-by-step instructions on
how to register to become an iSupport subscriber.
Also you will learn how to access and login to
iSupport, configure your iSupport profile, search
our knowledge base, create service request
templates, and use iSupport to submit a request
for service. Optimize
Your iSupport ProfileIf you're
already an iSupport subscriber, you may want to
consider accessing the Getting Started
with iSupport - Dragon
Medical link above and view the
instructions. There is valuable information which
will help you optimize your iSupport User Profile.
By doing this, you will see additional features
included on the iSupport Home Page, and create
service request templates enabling you to submit a
request for service in about a minute.
|
  Contacting
Support Contacting
Support
Dragon Medical
customers who have an active maintenance
contract with Nuance are serviced by a dedicated
Healthcare Support team available
24x7x365.
Nuance Healthcare Technical
Support: This organization can offer
assistance via remote on-line connectivity to your
systems. It's available toll-free at 800
833-7776 via our "Say Anything"
menu, So Say, " Dragon Medical
Support" at the prompt. Or save the
call and access our Technical Support Center
through our iSupport, Internet-based website, at
https://isupport.nuance.com.
Click
here to navigate to the
Nuance Healthcare Technical
Support website for additional details on
contacting Dragon Medical
Support.
|
 Nuance
Welcomes Your Feedback Nuance
Welcomes Your Feedback
We
are very much interested in your feedback
regarding this eTIPS newsletter. Click here to
reply to this email with your comments or
suggestions.
We would love to hear your
ideas for future eTIPS newsletters. If
you have an idea, suggestion or an article you
would like included in our eTIPS newsletter, click here to
email your idea to our eTIPS editor.
|
Thank you for taking time out
of your busy workday to allow us this
opportunity to keep you informed about Nuance
Healthcare Solutions Global Support
Services.
Sincerely,
| |
|
|
Nuance
Healthcare Solutions Global Support
Services
Nuance
Communications, Inc.
| | |
|