|
March 2011, Volume
3, Number 3 | |
 Greetings! Greetings!
Nuance is pleased to present you with this
edition of eTIPS where you will find tips
about:
eTIP 1: Applications that are
published within Citrix use the "clipboard" in
order to "transfer text" from the Dictation
Box.
eTIP 2: Errors that may appear
after installing Adobe Reader X and how to resolve
these errors.
eTIP 3: How to add multiple
dictation sources to your Dragon Medical Network
Edition user profile.
eTIP 4: How to push out global
options, administrative settings, and formatting
for Dragon Medical Network Edition without the
need to set each user profile or group settings
within the Dragon Medical Nuance Management
Console.
Save
the date for Conversations Healthcare
2012. Click here to navigate to the
article providing more information.
| |
eTIPS

 Did
you know that applications published within Citrix
use the "clipboard" in order to "transfer text"
from the Dictation Box? Did
you know that applications published within Citrix
use the "clipboard" in order to "transfer text"
from the Dictation Box?
INTENDED
AUDIENCE: Dragon
Medical Users dictating to an application
published within Citrix.
LEVEL: INTERMEDIATE
On occasion the when using Dragon
Dictation Box to dictate into an application that
is published through Citrix, the "transfer text"
command may become unresponsive transferring no
text or text from earlier in the
session.
An example: Early in the day you
dictated successfully for your patient, Susan
Smith, 34 year old female. Currently you are
dictating for your patient, Jeff Brown, a 53 year
old male. Within the dictation box the information
is displayed as expected but after issuing the
"transfer text" command, the results of your
previous dictation for Ms. Smith have been
transferred instead to your current session with
Mr. Brown.
Transferring text from the
Dragon Dictation Box to a Citrix published
application uses the Operating Systems clipboard
functionality. Within Citrix it is possible to
have the clipboard functionality become
unresponsive. When the "buffer" is full it is
unable to accept any new data.
Click the play button on the eTIPS
Video image below to view a brief
demonstration about the Citrix
clipboard.
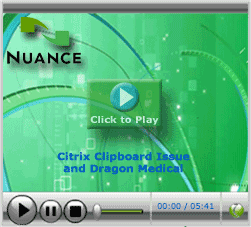
To fix this issue:
- Download and copy the "Repair
Clipboard Chain" utility from http://support.citrix.com/article/CTX107572
to the workstation experiencing the issue.
- After
the issue has occurred, launch the Repair
Clipboard Chain application to restore the
clipboard functionality.
- Repeat
your dictation into the dictation box and issue
the "transfer text" command. You dictation
should be transferring again without issue.
- Additionally, to a allow yourself
to recover more quickly, you may want to adjust
the configuration of the Dictation Box. From the
Dictation Box tab, change the following options:
- Enable
the option "Keep transferred text in the
clipboard"
- Disable the "Exit Dictation box
after transferring text"
- Finally, the following is a link to
a Citrix article that may be helpful for your
Citrix Administrator to more thoroughly
troubleshoot the issue. http://support.citrix.com/article/CTX086028.
_______________back to top_______________
 Did
you know, after installing Adobe Reader X you may
get errors "Sendkeys_Cancelled" or
"HOOKERR_NONOTIFY" when using select and say
commands within Dragon or while correcting
words? Did
you know, after installing Adobe Reader X you may
get errors "Sendkeys_Cancelled" or
"HOOKERR_NONOTIFY" when using select and say
commands within Dragon or while correcting
words?
INTENDED
AUDIENCE: ALL USERS
LEVEL:
BASIC
Upon
initial use of Adobe Reader X you may get the
following error:
-
"Adobe
Reader has detected that you may be using
Assistive Technology on your computer. While
using Adobe Reader with Protected Mode enabled
on Windows XP operating systems, some Assistive
Technologies may not be able to read some
document content. If you do encounter problems,
turning off Protected Mode may help. This can be
done by choosing Edit > Preferences >
General and unchecking Enable Protected Mode at
startup."
Disabling
the Enable Protected Mode at startup seems to
resolve or you can also remove Adobe Reader X and
install an older version by going to http://get.adobe.com/reader/otherversions
_______________back to top_______________
 Did
you know that you can add multiple dictation
sources to your Dragon Medical Network Edition
user profile? Did
you know that you can add multiple dictation
sources to your Dragon Medical Network Edition
user profile?
INTENDED AUDIENCE: ALL
USERS
LEVEL: BASIC
With
Dragon Medical Enterprise Network Edition, you can
add or remove a dictation source by enabling
"Always display Open Profile dialog" option within
the Dragon client. The "Always display Open
Profile dialog" option is stored under the
"Advanced" button on the "Dragon Login" screen.
These are the steps on how to add a new dictation
source:
- Double click on Dragon Medical
Client to bring up the login
screen.
- Click on Advanced and
enable the Always display Open Profile
dialog option.
- Click OK to save the
setting.
- Enter your login name and password then
press Log In.
- Click on Source
- New in the Open
Profile window to add a new dictation
source.
- Click OK to complete the
configuration.
 Did you
know that you can push out global options,
administrative settings, and formatting for Dragon
Medical Network Edition without the need to set
each user profile or group settings within the
Dragon Medical Nuance Management
Console? Did you
know that you can push out global options,
administrative settings, and formatting for Dragon
Medical Network Edition without the need to set
each user profile or group settings within the
Dragon Medical Nuance Management
Console?
INTENDED
AUDIENCE: ADMINISTRATOR
LEVEL: ADVANCED
Perform the following steps to push out
global options;
- Log into the server where the Dragon Medical
SDK Client is installed.
- Open the Windows Command Prompt.
- Change the directory to C:\Program
Files\Nuance\NaturallySpeaking10\Program
- Then one at a time, type in each of the
switches below pressing the enter key after
each:
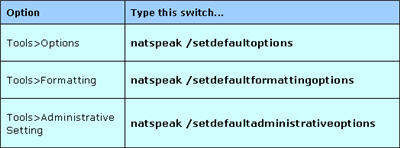
- These option sets are saved within the
nsdefaults.ini file under the
location:
C:\ProgramData\Nuance\Dragon
SDK Client Edition10
In order for these settings to take
effect, this new nsdefaults.ini file will need to
be replaced by the original nsdefaults.ini file on
each workstation where the Dragon Medical client
is installed. The path to replace this file is:
C:\Documents and
Settings\All Users\Application
Data\Nuance\NaturallySpeaking10
back to
top
|
 Conversations
Healthcare 2012 Conversations
Healthcare 2012
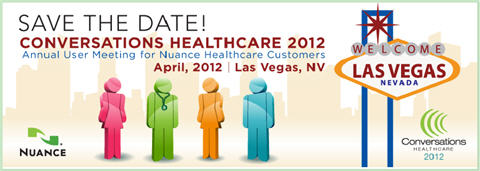
Hold the date for
Conversations Healthcare 2012!
Please join Nuance Healthcare for
our user conference, Conversations Healthcare
2012, which will be held at the ARIA Resort & Casino in Las
Vegas, Nevada, April 22 - 25,
2012.
The
event is exclusively for the users of Nuance
Healthcare products such as Dictaphone
Enterprise Speech System (DESS),
Dragon Medical,
eScription,
iChart, Nuance
Transcription Services,
PowerScribe,
RadCube,
RadPort, and
Veriphy. We will continue to
update you as information becomes available at http://www.conversations2012.com/.
back to
top |
 iSupport
is a Proven
Timesaver iSupport
is a Proven
Timesaver

iSupport is an Internet based
support site where you can search our dynamic
knowledge base for answers to your questions,
access our library of operational manuals and
quick reference guides, view the latest product
enhancements and fixes, and submit online
requests for service.
 iSupport
Content Update iSupport
Content Update: A
few important articles have been added or reissued
with updated information to iSupport, as
follows:
- 14120
eTIPS Newsletter Archive - Dragon Medical
(reissued 3/3/11)
- 14197
Dragon Profile Backup Utility (reissued 2/28/11)
- 14274
Can I download the current version of Dragon
Medical software?
- 14111
Dragon Medical Enterprise Network Edition User's
Guides (reissued 2/15/11)
- 14263
Did you know the facts about resolving USB
Device detection issues with Dragon Medical?
- 14262
Did you know that Dragon Medical is not
currently supported on any Apple® Macintosh®
environment?
- 14261
Did you know that Dragon Medical can
automatically add periods and commas for you
when you dictate?
- 12751
Troubleshooting Input Device Installation: USB
Device Cleanup (reissued 2/11/11)
- 14111
Dragon Medical Enterprise Network Edition User's
Guides (reissued 2/10/11)
- 14110
What is the current version of Dragon Medical
Enterprise Network Edition and what is
new/changed in the version? (reissued 2/9/11)
- 14255
PowerMic II Firmware v2.04 Update
- 14254
Did you know that unwanted repetitious single
syllable words like "Him him him" appearing in
your dictation is usually caused by some form of
interference which can range from substandard
shielding to a frayed microphone cable?
- 12729
Is there a Macintosh version of Dragon
NaturallySpeaking? (reissued 2/8/11)
- 14252
Resolving USB Device detection issues where
Dragon Medical is installed
- 14251
Updated HP Universal Print Driver triggers
Dragon Client MSI continual reinstall
issue
To
see the details of any item on the above listing,
simply log in to iSupport and
search for the article number that precedes each
item.
Getting
Started with iSupport: In
order to use the full features of iSupport and/or
to submit an online service request you need to be
a registered iSupport User. Click " Getting Started with
iSupport - Dragon Medical" to open a document
providing you with step-by-step instructions on
how to register to become an iSupport subscriber.
Also you will learn how to access and login to
iSupport, configure your iSupport profile, search
our knowledge base, create service request
templates, and use iSupport to submit a request
for service. Optimize
Your iSupport ProfileIf you're
already an iSupport subscriber, you may want to
consider accessing the Getting Started
with iSupport - Dragon
Medical link above and view the
instructions. There is valuable information which
will help you optimize your iSupport User Profile.
By doing this, you will see additional features
included on the iSupport Home Page, and create
service request templates enabling you to submit a
request for service in about a minute.
|
  Contacting
Support Contacting
Support
Dragon Medical
customers who have an active maintenance
contract with Nuance are serviced by a dedicated
Healthcare Support team available
24x7x365.
Nuance Healthcare Technical
Support: This organization can offer
assistance via remote on-line connectivity to your
systems. It's available toll-free at 800
833-7776 via our "Say Anything"
menu, So Say, " Dragon Medical
Support" at the prompt. Or save the
call and access our Technical Support Center
through our iSupport, Internet-based website, at
https://isupport.nuance.com.
Click
here to navigate to the
Nuance Healthcare Technical
Support website for additional details on
contacting Dragon Medical
Support.
|
 Nuance
Welcomes Your Feedback Nuance
Welcomes Your Feedback
We
are very much interested in your feedback
regarding this eTIPS newsletter. Click here to
reply to this email with your comments or
suggestions.
We would love to hear your
ideas for future eTIPS newsletters. If
you have an idea, suggestion or an article you
would like included in our eTIPS newsletter, click here to
email your idea to our eTIPS editor.
|
Thank you for taking time out
of your busy workday to allow us this
opportunity to keep you informed about Nuance
Healthcare Solutions Global Support
Services.
Sincerely,
| |
|
|
Nuance
Healthcare Solutions Global Support
Services
Nuance
Communications, Inc.
| | |
|