|
 eTIPS eTIPS
Did you know pressing the Microphone record buttons during the Dragon Medical Audio Setup Wizard stops the utility from completing?
Using the Audio Setup Wizard regularly in Dragon Medical 360 | Network Edition (DM360NE) or Dragon Medical Practice Edition (DMPE) helps to maintain a high level of recognition accuracy. This utility encompasses two (2) components including: a Volume Check, which calibrates the microphone sensitivity by adjusting the record gain level to the ambient audio environment; and a Quality Check, which ensures the microphone is properly positioned.
The Audio Setup Wizard will enable the record function automatically as the user clicks through the user interface of this utility.
Therefore, the user must not press the record button on the microphone.
Pressing the record button, on the microphone, will generally cause the Volume and Quality Checks to continuously restart the checking process. This results in the Audio Setup Wizard from completing the calibration process.
_______________back to top_______________
Did you know you could view information about license usage with the introduction of DM360NE Service Pack 3?
You can now create a report and view data about how Dragon Medical 360 | Network Edition (DM360NE) licenses are being used in your network. This is a great tool for administrators to view how often Dragon is being utilized.
To generate and view the license usage report, you must have the proper administrative rights in the Nuance Management Console (NMC). Perform the following to run a license usage report from within the NMC.
- Open the Nuance Management Console.
- Select Utilities.
- In the Trends section, select License Use.

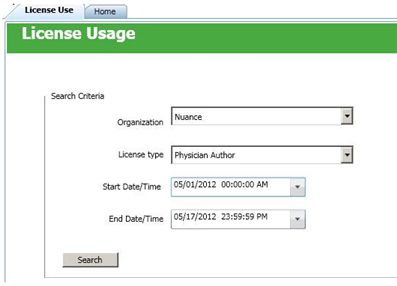
-
After you enter the search criteria, the NMC creates a report that contains the following information:
- Login
- Last Name
- First Name
- Last Login
- Days Since Last Login
- Login Count
_______________back to top_______________
Did you know what to check for if the Dragon Medical 360 | Network Edition NMC User Profile Association tool locks up?
The Dragon Medical 360 | Network Edition product contains a User Profile Association tool in the Nuance Management Console (NMC) that will associate new Dragon user accounts with legacy versions (DMEE 10.x) of master roaming speech profiles. This NMC tool resides under Utilities>User Profile Association.
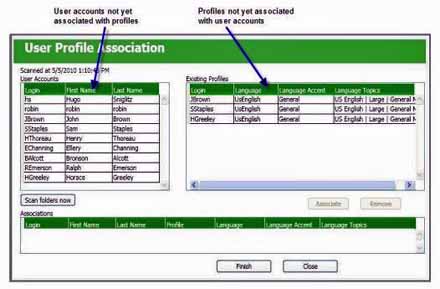
This tool can become unresponsive after clicking the Scan folder now button, meaning the buttons are inactive and grayed out, and the tables do not update users and profiles. Under certain conditions, the User Profile Association tool will finally return the query results after a long period (up to several hours). However, this obviously demonstrates that there is a problem.
Perform the following to eliminate common causes for this issue with the NMC User Profile Association tool.
- If the NMC Administrator is not able to execute the User Profile Association tool, confirm the NMS Administrators group has the security right Dragon - Able to execute ACO/LMO for a user, found under the Group Details tab.
- If there are multiple NMS servers, configure an NMS FileStore location to ensure each NMS is pointed to the same shared, common location, where temporary files are stored for NMC processes like User Profile Association. Single NMS installations will use a default FileStore location.
- At the aforementioned NMS FileStore folder path, delete all files from the …\SAT subfolder.
- Verify that each NMC Site contains a least one (1) licensed NMC user.
- Restart the Nuance Management Service service on the NMS server(s).
_______________back to top_______________
Did you know you could configure CPU Affinity on Dragon Medical 360 | Network Edition or Dragon Medical Practice Edition by using the nssystem.ini file?
Dragon Medical 10.x does not support multiple CPU cores and therefore operates best in a single CPU core environment. More specifically, some Microsoft® Windows XP hardware platforms are unable to change the CPU Processor Affinity using previous methods like the SetAffinity v1.82 utility. Note, while DMPE (version 11) does support multiple CPU cores, certain performance-related circumstances may require configuring a workstation for a single CPU Affinity.
The following describes how to adjust the natspeak.exe CPU Affinity:
- Edit the nssystem.ini file located at:
- Windows XP - DMEE: C:\Documents and Settings\All Users\Application Data\Nuance\NaturallySpeaking10
- Windows XP - DMPE: C:\Documents and Settings\All Users\Application Data\Nuance\NaturallySpeaking11
- Windows XP - DM360NE: C:\Documents and Settings\[user]\Application Data\Nuance\NaturallySpeaking10
- Windows 7 - DMEE: C:\ProgramData\Nuance\NaturallySpeaking10
- Windows 7 - DMPE: C:\ProgramData\Nuance\NaturallySpeaking11
- Windows 7 - DM360NE: C:\Users\[user]\AppData\Roaming\Nuance\NaturallySpeaking10
- Add the line below to the nssystem.ini file on the Dragon Medical client workstation. The line value below should assign the second CPU core to natspeak.exe:
[Settings]
Process Affinity Mask=2
- Re-launch the Dragon Medical client application and confirm the above change has occurred by right clicking the natspeak.exe process in the Windows Task Manager.
Set Process Priority to High
In addition, to adjust the natspeak Process Priority, follow the steps below to change the natspeak.exe process to use a priority level of “High.” Note: Checking the natspeak.exe Process Priority in Task Manager before running these steps should show a setting of “Normal” by default.
- Browse to C:\Program Files\Nuance\NaturallySpeaking10\Program
- Right-click on natspeak.exe and select Send To>Desktop (create shortcut).
- Browse to the newly created shortcut on the desktop, Shortcut to natspeak.exe.
- Right-click the icon and select Properties.
- Under the Shortcut tab, modify the Target field with:
C:\Windows\system32\cmd.exe /c start /high natspeak.exe
- Click Apply and OK to save this setting and exit.
- Exit Dragon Medical and re-launch by using the new shortcut.
- Confirm the above change to "High" has occurred by right clicking the natspeak.exe process in the Windows Task Manager.
- Verify the natspeak.exe CPU Affinity is still set correctly as well.
- If desired, change the new desktop shortcut's icon by pointing to the natspeak.exe file.
- Delete the old Dragon Medical desktop shortcut.
back to top
|