|
 eTIPS eTIPS
Did you know the meaning of the different font and font colors found in the RadWhere Admin Portal Preferences pages?
In the RadWhere Portal, there are many different fonts and font colors, all of which indicate different things.
- The colored bullets represent the type of preference.
- Blue for System
- Red for Site,
- Green for Account level preferences
- The green text within brackets, found on the right, indicates the default setting for the preference.
- Bolded preference text indicates that the set preference varies from the default.
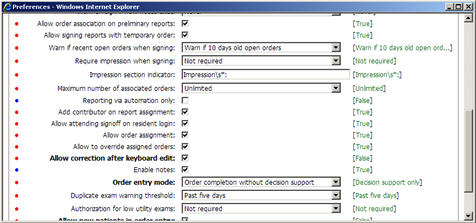
_______________back to top_______________
Did you know you could help your remote users save time on report sign by disabling the save audio with report option?
The speed at which a user signs a report can increase significantly by unchecking the Save Audio with Report option for the user. This preference can be changed by the user in the RadWhere Client or by the RadWhere administrator by using the RadWhere Admin Portal.
Please Note: This option should only be unchecked if the site administrator does not listen to audio from the RadWhere Portal regularly. This setting will not affect the reports sent to editors for correction, which will always include the audio file by default.
Perform the following in the RadWhere Client to disable the "Save audio with report" function:
- Have the RadWhere user login to the RadWhere Client application.
- In the RadWhere Client, go to Tools>Preferences.
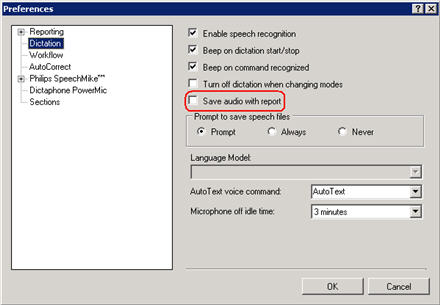
- Click the Dictation option, found on the left.
- Uncheck the Save Audio with Report option, found on the right.
TIP: In the RadWhere Portal, navigate to Setup>Accounts and find the user. Click on Preferences and click the Dictation tab. Uncheck the Save audio with Report option.
_______________back to top_______________
Did you know adding punctuation to the AutoCorrect menu may cause it to function improperly?
In the RadWhere client, users have the ability to automatically replace words with other words. This can be useful for words like Impression in that users always want it to be capitalized. This word "Impression" can automatically be replaced by IMPRESSION.
Perform the following to access the AutoCorrect feature in the RadWhere client.
- Login to the RadWhere client.
- Navigate to Tools>Preferences.
- Select the AutoCorrect option, found on the left..
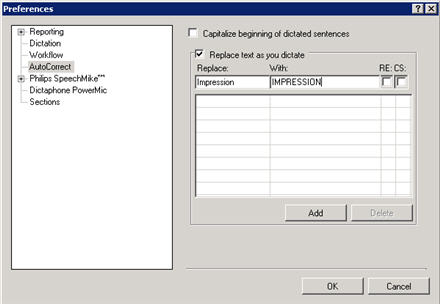
- On the right side, enter the word to be replaced in the Replace section.
Next, enter the word that will replace it in the With section
The image above shows the word "Impression" in the Replace word section and "IMPRESSION" in the With word section. With this setting, when the author dictates "impression" the system will show the word "IMPRESSION." However, if Impression: is entered in the Replace or With area, AutoCorrect with not replace the phrase. For AutoCorrect to function properly, all punctuation must be removed.
back to top
|