|
 eTIPS eTIPS
Did you know you could add location information to PowerScribe Reports?
CMS, Medicare and Medicaid require, for billing, the location of where the report was read. There are several options available in PowerScribe to fulfill this requirement including:
- Use a fill-in field with a default value.
- Include workstation name in the HL7 message.
- Add workstation name to bottom of report.
- Extract Fill-in field data and add to HL7 result.
NOTE: Options listed above in bold text are chargeable options.
Click the play button on the following eTIPS video for additional information about the options listed above.
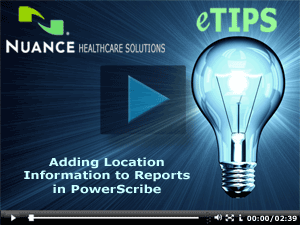
For more information about adding location to reports, log in to iSupport and search for solution: 15247 "Adding location data to a report." If you are not an iSupport subscriber, click iSupport Timesaver for information about how you may get started with iSupport.
_______________back to top_______________
Did you know the mouse function on the PowerMic II can be disabled?
The mouse functionality on the PowerMic II can be disabled by accessing the Mouse settings in the control panel on your PC. Once disabled, buttons to the left and right of the pointing device along with the trigger button on the backside of the PowerMic II will no longer work. The scan button and the buttons on the top half of the PowerMic II are not affected by disabling the Mouse.
Perform the following to disable the Mouse function on the PowerMic II:
- On the task bar, click the start button and select Control Panel,
- Double-click the Mouse icon to open the Mouse Properties dialog box.
- Click the Hardware tab.
- In the Devices area, click HID-compliant mouse so it is highlighted
- Click the Properties button to open the HID-compliant mouse Properties dialog box.
- Perform one of the following based on your operating system:
- Windows XP users: On the General tab in the Device Usage area, click the drop down box and select Do not use this device (disable).
- Windows 7 users: From the HD-compliant mouse Properties dialog, click the Driver tab. On the Driver tab, click the Disable button, and then choose Yes to accept the change.
- Click the OK button to save the change and return to the Mouse Properties dialog box.
- Click OK to save and exit.
For more detailed instructions on how to disable the mouse functions on the PowerMic II, log into iSupport and search for solution 12883: "How to disable Mouse functions on the PowerMic II." If you are not an iSupport subscriber, click iSupport Timesaver for information about how to get started with iSupport.
_______________back to top_______________
Did you know cleaning up the Word List helps improve recognition accuracy and system performance?
Errors in the PowerScribe word list will greatly impact the users' recognition accuracy and system performance. Accidentally adding misspelled words, choosing an incorrect word type, i.e. Jamieson categorized as general instead of a name, incorrect formatting, etc., will impact the recognition accuracy. Thereby, lowering system performance. It is important to maintain a clean word list to help keep your PowerScribe system at an optimal level of performance.
Nuance recommends taking the following into consideration when cleaning up the word list:
- Do not change the state of the words entered by the users. Leave them as is. The System sets them when a user adds the words via training or spell checker.
- Delete words assigned to system.
- Delete trained words assigned to system.
- Add headings at system level.
- Delete headings owned by users.
- Review trained words owned by Dictators.
- All trained words should be in Auto.
- Delete trained words that are a single syllable by themselves.
- Delete trained words that are capitalized, except for proper names (e.g., names of Doctors).
- Delete trained words that have punctuation, except for names of Doctors.
- Have the users retrain words that were removed due to improper format or spelling.
back to top
|