|
|
May 2015, Volume 5, Number 5 |
|
|
Nuance is pleased to present you with this edition of eTIPS, where you will find tips about:
eTIP 1: Using the Reset User Interface (UI) feature to correct screen appearance issues.
eTIP 2: Configuring section headings to be automatically formatted with All Caps.
eTIP 3: Resolving an issue where extra spaces are present after dictating into auto-text fields.
Nuance is excited to share our press release announcing the launch of
PowerScribe 360® Reporting v.3.0, which is the Industry's first Evidence-Based Computer-Assisted Reporting Solution for Radiologists. Click here to view this press release in your internet browser. For additional details about this release, click What's New.
Click What's Fixed to learn about the many fixes and enhancement included in the newly released Dragon version 12.52.150.099.
 
Tina...the new Web Interactive Support tool.
Click here for the latest improvements and information.
|
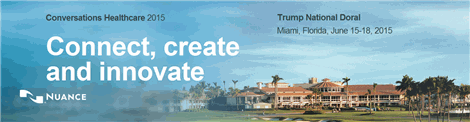
Reinventing the healthcare experience
Conversations Healthcare 2015 is a conference you don't want to miss! This year it is being held at:
Trump National Doral - Miami, Florida - June 15th to the 18th
Success requires healthcare organizations to constantly evaluate how to do business, and evolve and innovate so that we stay aligned and remain leaders in our industry. To better strategically support you, we are transforming how we do business, creating a more client-centric approach that focuses on your challenges and how we can best help you achieve your goals. For Conversations 2015, it's the year of you, the client. This means that even more than before we are focused on creating educational, networking, and forum sessions that are tailored specifically to you and provide the essential tools to be successful. We'll address head-on the challenges you face, highlight opportunities to shape the future, and give you a voice in connecting and innovating with us.
- Keynote speakers:
Governor Michael O. Leavitt,
Founder and Chairman of Leavitt Partners
Former Governor of Utah and Secretary of HHS
Trace Devanny,
President, Healthcare Division
Nuance Communications, Inc.
Jeff Goldsmith, PhD
President,
Health Futures, Inc.
- Networking with your peers and the Nuance executive team
- Education tailored to help you succeed
- Client appreciation activities at an amazing venue
 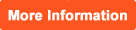
Whether you are a healthcare executive, a Physician, in clinical IT, or manage teams that focus on key areas of clinical documentation, we encourage you to take a stake in the future of our industry and register as soon as possible for Conversations 2015 in Miami, Florida.
|
|
|
 eTIPS eTIPS
Did you know you can use the Reset User Interface feature to correct screen appearance issues encountered by PowerScribe 360 | Reporting Users?
On occasion, a user may experience a problem with screen appearance in PowerScribe 360 | Reporting. Common issues include; missing icons, speech menu is greyed out, or inability to resize window panes, etc.
If a user is reporting screen appearance problems across multiple workstations, an administrator can restore his or her user interface (UI) to the initial factory settings by using the RESET UI feature, which is found in the admin Portal.
Click the play button on the following eTIPS video image for a brief demonstration on how to reset the UI for a PS360|R user.
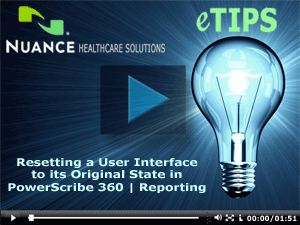
Perform the following to reset the UI for a user:
- Have the provider log out and close PS360|Reporting completely.
- Launch the Admin Portal and log in with administrative credentials.
- Navigate to the Setup > Accounts page.
- Select the User.
- Click the Preferences link.
- Click the RESET UI State link.
- When the confirmation message appears, click OK to reset this user's UI State.
- Click the Close Window link to exit.
Note: Please do not use the RESET to Defaults selection as this will return the provider's user preferences settings to the system level settings. In addition, the provider should be made aware that any screen preference changes made in the past such as; window resizing/positioning, font sizes and colors, will need to be reset.
_______________back to top_______________
Did you know you can configure sections heading to be automatically formatted with All Caps?
There are a few tools available to assist with ensuring sections headings are formatted as intended. This article focuses on allowing all section headings to be automatically formatted with All Caps. There is a format setting that is specifically designed to allow the user to choose how section headings are to formatted (I.e. All Caps). In addition to this setting, there are tools available to assist with those stubborn section headings that, for some reason, don't conform to the formatting rule.
The speech recognition engine is able determine if a word or phrase is a section heading by looking at whether or not the first word dictated is the beginning of a new sentence on a new line, and the word "colon" is dictated following this word or phrase. With this in mind, the system doesn't always trigger the dictated word or phrase as a section heading due to various reasons. For instance, when a lengthy pause occurs before the word "colon."
The following describes how to enable a format settings to enable section heading formatting and to format these headings in All Caps, followed by a procedure you can follow to ensure stubborn words, intended section heading words that are not automatically formatted in All Caps, will get formatted correctly by using an auto-correct rule.
Access Formatting Rules and configure Section Headings:
- Log in to the PowerScribe 360 | Reporting dictation client.
- On the Menu bar, click Speech > Formatting.
- In the Auto-Formatting dialog, click the Section Headings tab.
- In the Section Headings tab, enable the following options:
- Enable Headings Formatting
- Section Headings will appear in all caps.
- Click Apply, and then OK.
Even though formatting rules are in place, you may find that certain words are not getting recognized as section headings. For example: Dictating “findings colon” results into “Findings:”, as opposed to "FINDINGS:". If this is a recurring event, you can perform the following to setup an auto-correct rule to ensure that when "findings" is dictated as the first word of a sentence, an auto-correct rule is executed and formats it correctly.
- Log in to the PowerScribe 360 | Reporting dictation client.
- On the Menu bar, click Tools >Preferences.
- In the left pain of the Preferences dialog, click the AutoCorrect.
- In the right pain, type Findings in the Replace text box.
 IMPORTANT:
Please make sure the first letter of findings is capitalized. We only want "Findings" to be re-formatted in all caps if it is dictated as first word of a new sentence and not to be in all caps if it is dictated mid-sentence. IMPORTANT:
Please make sure the first letter of findings is capitalized. We only want "Findings" to be re-formatted in all caps if it is dictated as first word of a new sentence and not to be in all caps if it is dictated mid-sentence.
- In the With text box, type FINDINGS.
 IMPORTANT:
Please make sure type "FINDINGS" in all caps and do not add a colon. Adding the colon at the end will not allow for the next word, first word of the sentence after "Findings:" to be capitalized. IMPORTANT:
Please make sure type "FINDINGS" in all caps and do not add a colon. Adding the colon at the end will not allow for the next word, first word of the sentence after "Findings:" to be capitalized.
- Leave the IC box unchecked.
 IMPORTANT:
Leaving the IC (Ignore Case) box unchecked will limit the auto-correct to only execute when the first letter is capitalized. This will prevent the word "findings" from getting formatted to all caps when dictated mid-sentence. I.e. dictating "After viewing the prior findings, this study..." IMPORTANT:
Leaving the IC (Ignore Case) box unchecked will limit the auto-correct to only execute when the first letter is capitalized. This will prevent the word "findings" from getting formatted to all caps when dictated mid-sentence. I.e. dictating "After viewing the prior findings, this study..."
- Click the Add button to add this to the list of auto-corrections
- Click OK to exit Preferences.
_______________back to top_______________
Did you know you can resolve an issue where extra spaces are present after dictating into auto-text fields?
A common question that our Diagnostic Technical Support team encounters is, "Dr. X is getting an extra space appear in several but not all Auto-Text fields when he dictates into those fields?" This behavior usually occurs under the following conditions:
- When inserting an auto-text into an auto-text field, where the auto-text being inserted has spaces before and/or after the intended content, these extra spaces are included when inserted. I.e. if an auto-text containing the word "acute" has two spaces after the word acute, “acute{space}{space}”, and, this auto-text is inserted into an auto-text field such as, "[systolic heart...]" the end result will be “acute{space}{space} systolic heart...”; while an auto-text with the content “acute” (without any spaces) will insert into an auto-text field “[systolic heart…]” with a more desired outcome "acute systolic heart…”.
- If an auto-text has a field with default text which has spaces before and/or after the default text, and the user uses the mouse to insert an addition word into the field (which will be included along with the default word), the spaces will remain as part of the new phrase. I.e. an auto-text which has “{space}{space}{space}{space}{space} systolic…” and the user uses the mouse to plant the cursor on the space located two spaces prior to systolic, “{space}{space}{space}<cursor>{space}{space}systolic…”, and inserts the “acute” auto-text, this will result into, “{space}{space}{space}acute{space}{space} systolic…”
To resolve issues where extra spaces are getting inserted when dictating into auto-text fields, keep the following in mind:
- An Auto-text and Auto-text field should not contain spaces at the beginning or end.
- Default text in Auto-text fields should not include any spaces before or after the text.
- When planting the cursor in an auto-text field:
- If the default text will be replaced, make sure to highlight the entire content or tab to the field before dictating the new content.
- If adding additional content to the default text within a field, make sure to plant the cursor directly in front or at the end of the word before dictating the additional content.
- When creating an auto-text, test it immediately to ensure it works as intended.
back to top
|
|
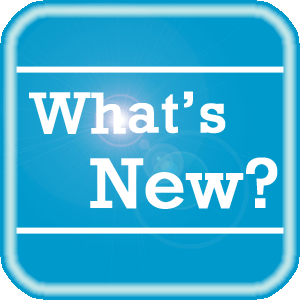 What's New What's New
As a valued client of Nuance, we are excited to share our press release announcing the launch of PowerScribe 360® Reporting v.3.0. Click Press Release to view in your internet browser.
We want to thank you for your ongoing partnership and feedback as it goes hand in hand with advancing the quality of PowerScribe 360. I know you’ll share our excitement with some of the new features available, including:
* Enhanced data presentation
* Prior exam and image review
* Access to industry-accepted Clinical Guidance
* Quality Check capabilities
* Data integration from modalities
* Nuance PowerShare™ Network integration
We invite you and your colleagues to join us for a 30-minute tour of the new release (exclusively for our clients) on June 11 at 12:30 pm Eastern Time.
Click here to register for the web seminar. We will give a brief review of product features, a quick demo of the new version, and leave some time for your questions as well.
We look forward to having you join us and continuing to work with you to improve your financial performance, raise the quality of care, and increase patient and referrer satisfaction.
For a complete listing of all updates for all released versions, log in to iSupport and search for Solution #14686: PowerScribe 360 | Reporting User Documentation. Refer to the following documents:
- L-3751-001: What's New in PowerScribe® 360 | Reporting, Version 2.5
- L-3625-003: What's New in PowerScribe® 360 | Reporting, Version 2.0
- L-3398-003: What's New in PowerScribe® 360 | Reporting, Version 1.5
- L-3491-001: What's New in PowerScribe® 360 | Reporting, Version 1.1
If you are not an iSupport subscriber, click iSupport Timesaver for information about how you may get started with iSupport.
back to top
|
|
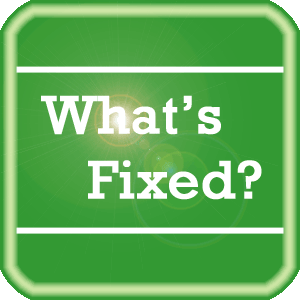 What's Fixed What's Fixed
Nuance is pleased to announce the release of Dragon version 12.52.150.099 which includes the following enhancement and fixes:
Enhancement:
Under the DNS Auto-Formatting Dialog box, on the "Number, Units, and Date tab, the user has the ability to enable and disable the "Numbered list formatting" feature. If "Enable numbered list formatting" is uncheck, the user will need to use the command "Start numbering" and "Stop numbering" or the Start number/Stop Numbering toolbar icon to start and stop number list. DNS will not automatically format number list by dictation.
 NOTE: In order for the user to enable or disable this feature, the "Allow Dragon Formatting dialog" needs to be enable at the user level, if Allow Dragon Formatting dialog is disabled at the system level preference. NOTE: In order for the user to enable or disable this feature, the "Allow Dragon Formatting dialog" needs to be enable at the user level, if Allow Dragon Formatting dialog is disabled at the system level preference.
Fixes:
Corrected an issue where All Cap auto-text fields would take too long to transcribe.
Corrected an issue where Audio playback and the text/cursor was out of sync. Concordance would get lost after dictating and editing long reports, and the cursor would jump to the end of the document when playback is tried.
Corrected an issue when using the McKesson workstation color scheme, the DNS correction and Spell-That dialog did not display properly. The word choices would show up white font on white background.
Corrected an issue where a new PS360 login username in the form of an email address ('user@xyz.com') would not be able to create a dragon user profile during the login process.
Improved spell out of single digit numbers at the beginning of sentences.
Corrected an issue where dictating 'AC joint' would transcribe as 'before meals joint'
Fixed numbered list headings showing up inappropriately under certain settings of SUBHEADINGS
Corrected an issue where an unwanted ".0" was being added after cardinal numbers in measures
Corrected an issue where the word "post" was concatenated with the following word
Corrected an issue where month and day were inverted when the user dictates the date with slash
Corrected an issue where "Minutes" abbreviated as "m" in a number range
Corrected an issue where "Write the word number as # before a numerical expression" would interfere with numbered list "#" formatting options
Restricted section heads so that following numbered lists must start with "one"
Corrected an issue where an extra space was added to a fill in field that contained a default value
Improved the software to prevent a Profile from not being pruned properly during ACO
Corrected an issue where the Recording Device Levels were Not Sticking after Running the ASW
Corrected an issue where a Warning message would lose focus and prevent any actions in the client
Corrected an issue where 'Train' action was not allowed to train invalid words via Train Phrase dialog but it was allowed via Vocabulary Editor
Corrected an issue where a new word would not be added to vocabulary via 'Train word' dialog called from 'Spell' dialog
Corrected an issue related to the spell dialog where a double click didn't insert a choice with an empty space into the report editor
Corrected an issue where the formatting option 'Before a numbered list item, automatically insert' did not update in the client if it was changed in the admin portal
Corrected an issue where Outcast DRA files where incorrectly created during ACO
Corrected an issue where DNS Correction Dialog would go away
Corrected an issue where Audio from a prior report incorrectly included in subsequent report
Corrected an issues where the Dragon dialogs would become disabled due to an outlook compatibility module problem
Updated SUS max DNS version to support current and future DNS releases.
To view an expanded What's Fixed listing, by product version, please log in to iSupport and search for Solution #13387: What's Fixed. Refer to the following documents:
- P36A058: PowerScribe 360 | Reporting Release Notes Version 2.0.2 UK
- P36A047: PowerScribe® 360 | Reporting Release Notes Version 2.5
- P36A045: PowerScribe® 360 | Reporting Release Notes Version 2.0
- L-3398-003: PowerScribe® 360 | Reporting Release Notes Version 1.5
If you are not an iSupport subscriber, click iSupport Timesaver for information about how you may get started with iSupport.
back to top
|
|
 What's New With
Tina? What's New With
Tina?
Tina is a Web Interactive Support tool available in iSupport to assist our PowerScribe 360 customers with finding fast solutions to their common support questions.
Tina presents a web-centered, text-based user interface (UI) hosted on the Home tab of the customer iSupport portal. Tina offers a human-like, conversational approach when communicating with our customers, providing personalized, effortless, self-service support. Tina's intelligence increases to enhance the customer experience by constantly learning from dialoging with users.
Past Month Analytics
This past month's reporting analytics for Tina show the following metrics:
- 219 Conversations
- 62.1% First Contact Answer where the percentage of user inquiries are resolved with the first answer.
- 188 answers are available to Tina including 111 at go live and 77 added this past month.
- Top Answer Categories:
- Product Documentation
- Troubleshooting
- Configuration
- Support Polices
- Contact
- Installation
In order to further improve our customers' experience, the PowerScribe 360 Support Team continues to add additional content and optimize Tina's capabilities.
So, please continue to ask Tina your questions!
Press the play button on the following eTIPS video image for a brief demonstration on the operation of Tina.

back to top
|
|
 iSupport is a Proven Timesaver iSupport is a Proven Timesaver
iSupport is an Internet based support site where you can search our dynamic knowledge base for answers to your questions, access our library of operational manuals and quick reference guides, view the latest product enhancements, and submit online requests for service.
iSupport Knowledge Base Content Update:
A number of important knowledge base articles have been added or reissued with updated information to iSupport, as follows:
- #14686 PowerScribe 360 | Reporting User Documentation
- #16573 Issues with Microphone or Foot Pedals in PowerScribe 360 | Reporting Client
- #14421 eTIPS Video Library for PowerScribe 360 | Reporting
- #16623 Troubleshooting and Configuring PowerScribe 360 | Reporting LDAP Authentication
- #16698 Troubleshooting PowerScribe 360 Client Issues
- #14415 eTIPS Newsletter Archives - PowerScribe 360 | Reporting
- #16639 Troubleshooting PowerScribe 360 | Reporting Crash / Failure Issues
- #13888 Setup Purge Process to Delete Old IIS Log Files
To see the details of any item on the above listing, simply login to iSupport and search for the article number that precedes each item.
Getting Started with iSupport
Registered iSupport members are able to use the full features of iSupport and submit online service requests. Click Getting Started with iSupport to view instructions on how to register to become an iSupport member.
back to top
|
|
 Contacting Support Contacting Support
A dedicated Nuance Healthcare Technical Support team, available 24x7x365, services our PowerScribe 360 | Reporting customers who have an active maintenance contract with Nuance.
Nuance Healthcare Technical Support
This team can offer assistance via remote on-line connectivity to your systems, and it is available toll-free 800 833-7776 via our "Say Anything" menu. So, at the prompt, simply say: PowerScribe 360 Reporting Support
On the other hand, save the call and access Nuance Healthcare's Support Center through our iSupport, Internet-based website at https://isupport.nuance.com. If you are not an iSupport subscriber, click iSupport Timesaver for information about how you may get started.
Nuance Depot Repair Service
Click here for a Web Form to submit a Depot Repair Service Request for Connexions Station (C-phone), Optic Mic, PowerMic, Philips Speech Mic, tape-based recording devices, digital recorders, etc. iSupport members can save time by simply logging in to iSupport and submitting a service request choosing "Depot" as the Request Type.
NOTE: There is no need to submit a Depot Repair Service Request on a PowerMic under a current Nuance Maintenance Contract. Call Nuance's Customer Account Management team at 800-339-7683 to get the broken PowerMic replaced. At the prompt simply say, "PowerMic Replacement."
Nuance Healthcare Technical Support
Click here for additional information about how to contact Nuance's PowerScribe 360 | Reporting customer support team from Nuance's Technical Support website:
back to top
|
|
Nuance Welcomes Your Feedback
We are very much interested in your feedback regarding this eTIPS newsletter.
Click here to reply to this email with your comments or suggestions.
We would love to hear your ideas for future eTIPS newsletters. If you have an idea, suggestion or an article you would like included in our eTIPS newsletter,
click here to email your idea to our eTIPS editor.
back to top
|
|
Thank you for taking time out of your busy workday to allow us this opportunity to keep you informed about Nuance Healthcare Solutions Global Support Services.
Sincerely,
Nuance Healthcare Solutions Global Support Services
Nuance Communications, Inc.
back to top
|
|
|
|
|
|