|
Top
Webinar library
You can now stream or download recorded Webinars.
Top
Radiology and the Cloud
It looks too good to be true, right? Cloud services that offer you and your organization the ability to scale imaging storage as needed, manage your resources, and provide seamless access, viewing, and sharing of medical images across organizations, departments and providers. It should all connect and support your patient care goals.
We're interested in hearing about your reality.
Are cloud services really the solution to your healthcare organization's medical imaging challenges? Answer a few questions, and we'll share the results. You'll see what your colleagues have to say and how it compares to your experience. We'll be able to take your feedback and offer you better solutions for image-sharing.
Click here to get started. We promise it won't take more than 2 minutes of your time.
Top
Join the Insiders—Nuance's exclusive user community!
- Connect with other PowerScribe Users (The Insiders replaces the former PS360 Listserv.)
- Share best practices
- Exclusive events like our virtual executive Round Table
- Rewards and discounts
But don't just take our word for it! Watch Aaron Summers from Trinity Health talk about his experience with the Insiders and why you should join.
Sound good? <click here> and we'll get your rewards underway. We can't wait to welcome you INSIDE.
Top
Announcing special offer !!!!

Creating timely, accurate, and compliant documentation is important in capturing the patient story. So too is the need to do so within your natural workflow. That's why it is imperative to provide radiologists with solutions that enhance their use of Nuance PowerScribe 360 Reporting. With Nuance PowerMic IIIs, radiologists can easily control voice recording and rapidly navigate templates and reports to enhance the documentation experience.
From April 1 to June 30, 2017, we have a special offer* on PowerMic IIIs:
- Buy 4 PowerMics and get 1 free.
- Buy 8 PowerMics and get 2 free.
- Buy 12 PowerMics and get 4 free.
Contact us today and we'll help you determine how many you need. Whether you have existing PowerMic IIs or simply need to replenish your inventory, don't miss out on this great deal.
By adding or upgrading to PowerMic III, radiologists will benefit from:
- Advanced, accurate dictation—Unidirectional microphone with noise-cancellation ensures higher accuracy in even the noisiest environments.
- Ergonomic operation—Easily control standard dictation and speech recognition functions with PC mouse functions.
- Plug & play installation—USB connectivity for easy plug-and-play installation.
If you’d like to read more about PowerMic III features, we invite you to download the PowerMic III data sheet.
This is a limited-time offer**—so contact Tim Brilley today at 321-255-8581. He will be happy to get your order started.
*PowerMic III quantities must be in multiples of 4 to receive the special pricing offer.
**Offer expires on June 30, 2017.
Top
Nuance summer event calendar
The Nuance Diagnostics Group has events throughout 2017, so let’s plan to keep in touch.
Visit engage.nuance.com/meeting or call Tim Brilley today at 321-255-8581. If you’d like to
pre-schedule some time to meet, we’ll get it on the calendar.
| ARC 2017 |
May 21-25, 2017 |
Marriott Wardman Park Hotel
Washington, DC |
520-521 |
| SIIM 2017 |
June 1-3, 2017 |
David L Lawrence Convention Center
Pittsburgh, PA |
322 |
| AHRA 2017 |
July 9-12, 2017 |
Anaheim Convention Center
Anaheim, CA |
254 |
Top
This month's eTips
 Did you know that PowerScribe 360 Reporting V4.0 provides a new Overread workflow? Did you know that PowerScribe 360 Reporting V4.0 provides a new Overread workflow?
The new overread workflow option allows greater flexibility to physicians when requesting additional input on a specific report by routing it to the appropriate specialist or section. As an Attending radiologist, you can select an Overread option which allows you to assign the current report to another user or section for final validation to ensure the quality of the report. Use this feature when you are reading a report outside of your normal specialty (MSK, Mammo, Neuro, and so on) and would like to have the report reviewed by a colleague with expertise in that specialty.
The workflow allows two options:
To use the Overread workflow:
- Click File > Overread, and choose either Overread or Prelim & Overread.
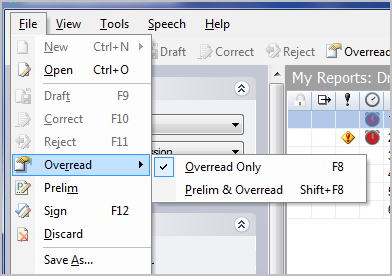
Alternately, you can select the Overread option for a report using any of the following methods:
- Use the “Overread Report” voice command.
- Assign the option to a button on your microphone.
- Use the shortcut keys, F8 or Shift+F8.
The Selecting Overreading Radiologist dialog displays.
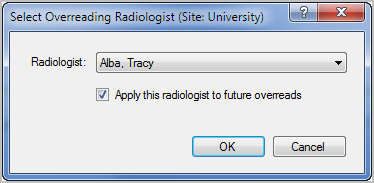
- From the Radiologist list, select who you want to overread your report.
The list contains the names of all of the active attending radiologists for the current site.
- Click OK.
For information about all the new Version 4.0 PowerScribe 360 Reporting features, see iSupport Solution 18883.
Top
Did you know that you can look up orders that contain multiple accession numbers using Quick Search in the Explorer window?
Customers whose RIS or HIS supports multiple accession numbers per order can use Quick Search in the Explorer window to find an order that contains multiple accession numbers.
To find an order that contains multiple accession numbers:
- From the Explorer Quick Search Look for list, select Single Accession or Multiple Accessions.
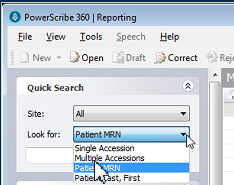
- Enter any of the accession numbers, and click Search.
You can use an asterisk as a wild card character; for example, type 4123*. The search returns the reports with the accession number 4123.
Use a comma to separate each accession number to search.
The Accession Number(s) search results displays. 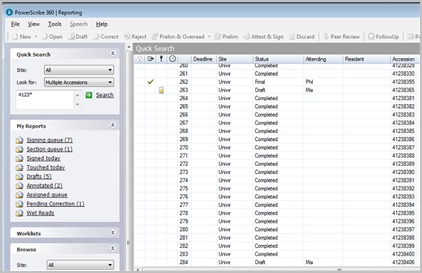
- In the results grid locate the report with the correct accession number to update, and double-click the report to open it. On the right side of the Report Editor window, the Order Data tab shows all of the accession numbers associated with the order. An example follows:
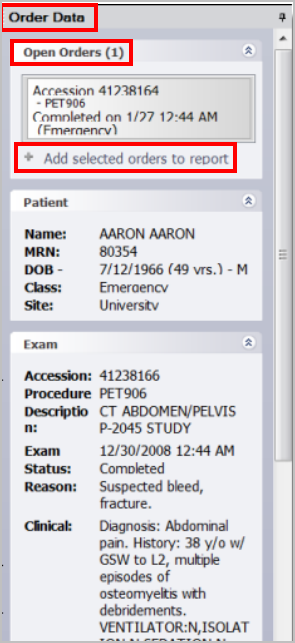
- To add accession numbers to an order from the Open Orders area, select one or more accession numbers, and click the Add selected orders to report link.
- To remove accession numbers from the order, select the number in the Accessions field and click the Remove this order from report link (located at the bottom of the Order Data window).
- Continue dictating the report based on the remaining accession numbers.
- When finished, sign and save the report.
Top
Did you know that you can allow providers to further edit a report within a specific period of time after it's been signed?
Many customers configure their PowerScribe 360 Reporting system to allow providers a specific amount of time during which they can recall a report for further dictation or editing before it's uploaded to the RIS.
With the Final report transmit grace period feature enabled, a provider can retrieve a report from their Signed today queue if it has a Report Transfer Status of Ready, indicated by a single green arrow.
 The RadBridge service must be restarted for this feature to take effect. The RadBridge service must be restarted for this feature to take effect.
To enable the Final Report transmit grace period feature:
- In the Portal, from Sites, click the Workflow tab.
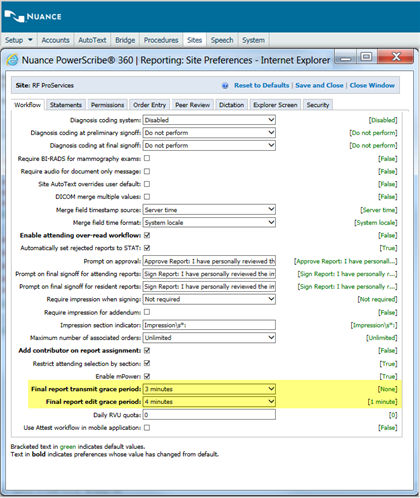
- From the Final report transmit grace period list, select the desired time.
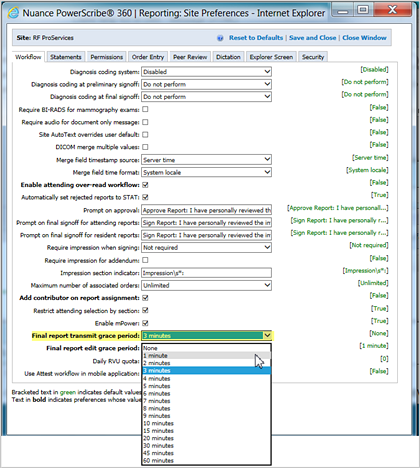
The Final report transmit grace period site preference should be set to the number of minutes you would like the Nuance RadBridge to wait before sending the final report to the RIS. (Preliminary reports are sent immediately.) This delay allows the physician time to re-open and correct the report, if necessary. Once the final report is sent it can no longer be edited; any changes must be made through an addendum. The RadBridge service must be restarted for this feature to take effect.
- From the Final report edit grace period, set the grace period.
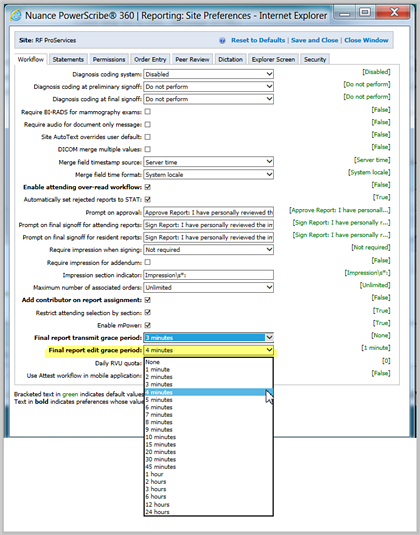
The Final report edit grace period site preference is the number of minutes after which a final report can no longer be edited; after this grace period, any changes to the report, must be made with an addendum. This value should always be set to a higher amount of time than the Final Report Transmit grace period. The RadBridge service must be restarted for this setting to take effect.
- Click Save and Close.
- Restart the interface server for this setting to take effect.
 Once the Admin sets the 'Final report transmit grace period ' preference at the site level and restarts the Radbridge service, the feature will be available from the Explorer window. You can call Nuance Support to assist with restarting the RadBridge service if necessary. A momentary interface outage will be experienced during the RadBridge service restart, but the PowerScribe 360 core system functionality will remain online. Once the Admin sets the 'Final report transmit grace period ' preference at the site level and restarts the Radbridge service, the feature will be available from the Explorer window. You can call Nuance Support to assist with restarting the RadBridge service if necessary. A momentary interface outage will be experienced during the RadBridge service restart, but the PowerScribe 360 core system functionality will remain online.
To open and edit a Ready report:
- From the Explorer window My Reports area, click Signed today.
- In the results grid, find the report you want to revise, making sure it is in the Ready state.
- Double-click the report to open it in the Report Editor.
- Make the necessary revisions and sign the report once again.
 If a provider double-clicks a report that has any other transfer status (Queued, Sent, and so on), they will see the following message box: If a provider double-clicks a report that has any other transfer status (Queued, Sent, and so on), they will see the following message box:
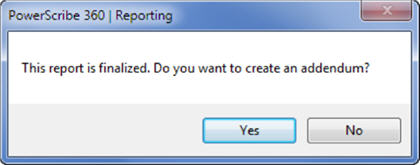
In these cases, the provider must create an addendum to the report in order to make changes or add to it.
|