|
Top
This month's eTips
Did you know you can modify study demographics when uploading images through the AGW?
In certain workflows, clients will want to prepend, append, or overwrite study demographics such as accession number, MRN, or institution name. These DICOM morphs can be added under Advanced Settings in your Accelerator.
Follow the steps below:
- Under Admin, Click Manage Accelerators.
- Click the Blue Pencil for your Accelerator.
- Under the selected Sending Channel, click Show Advanced Settings
- Under Study Edits, the following changes are allowed: Overwrite, Prepend, and Append to the following fields:
- Accession Number
- MRN
- Institution Name
- Patient Comments
- Referring Physician
- Study Comments
- Study Description
- Click the + symbol when the updates are complete.
Any future study, uploading via the updated Accelerator channel, will be edited before it hits your PowerShare account.
Top
Did you know you can autoshare studies routed through a particular sending channel to specific contacts?
Do you have images in PACS that when uploaded to PowerShare need to be shared to a specific site, physician, or group? It is possible to setup additional Accelerator sending channels that append a string on which you can base your autoshare rules for a site.
To setup study edit (append):
- Under Admin, click Manage Accelerators.
- Click the Blue Pencil for your Accelerator.
- Under the selected Sending Channel, click Show Advanced Settings
- Under Study Edits, the following changes are allowed: Overwrite, Prepend, and Append to the following fields:
- Accession Number
- MRN
- Institution Name
- Patient Comments
- Referring Physician
- Study Comments
- Study Description
- Select Append, Intitution Name, and enter [NUAN].
- Click the + symbol when the updates are complete.
- After your study edit rules have been set, click the Contacts tab.
- Find the contact (facility, physician, or group) for which you would like to autoshare studies, then select the blue drop down, and click Create AutoShare Rule.
- Under subject, select the criteria you used for your study edit. The example below uses InstitutionName:
- Prepend InstitutionName with [NUAN]:
- For subject, you would put InstitutionName
- Comparator 'contains'
- Criteria [NUAN]
- Click Submit.
All future studies uploaded through that sending channel will autoshare with the contact.
Top
Did you know you can now add reports to PowerShare studies using HL7?
PowerShare has added a new feature to your already installed Accelerator Gateway that allows reports to be attached to studies uploaded to PowerShare from your current HIS/RIS system using the HL7 protocol without the need for VPN. The HL7 channel can be configured and live within minutes.
Contact PowerShare support to ensure your billing plan has access to this feature and become report enabled
Top
Did you know you can use PowerShare to see if a study has been shared by using the View Share History action item. This will show when and to whom a study was shared.
To view share history follow these steps:
- After logging into your PowerShare account, select the Images tab
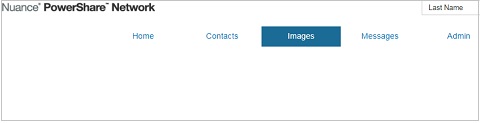
- Select a study by checking the box next to the thumbnail on the left
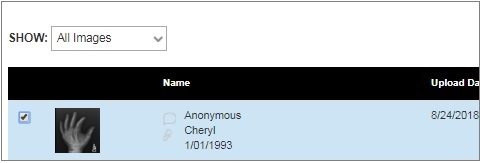
- Click View Share History in the Actions section
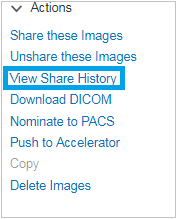
- You will see the following screen:
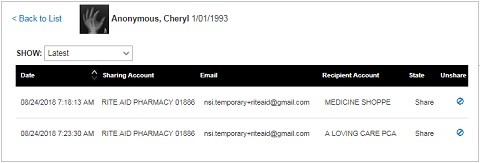
Top
Live Chat with an Agent on Nuance Healthcare Community
Customers can communicate with online Technical Support agent from the Nuance Healthcare Community.
 |
Note: A Case will be created and an email will be sent to you confirming your chat Case. |
To chat with a Technical Support agent:
- From the Nuance Healthcare Community navigation menu, click LIVE CHAT.
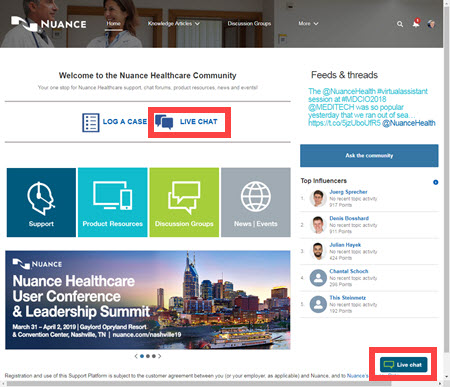
The Product Family selection page displays.
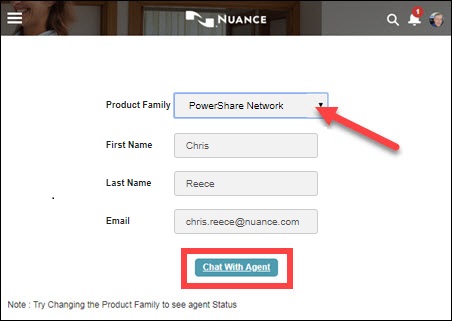
- From the Product Family list, select your product, and then click Chat With Agent.
In this example, Dragon Medical is selected.
The Connecting to Agent dialog displays.
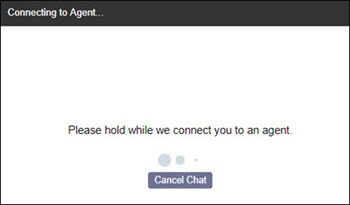
The live agent responds in the chat window.
- Write a message, and then click Send to communicate back and forth with the live agent.
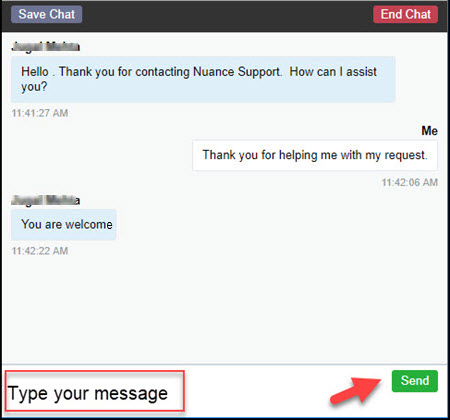
- If you want a Transcript of the live chat session, click Save Chat.
A text file of the Transcript is saved.
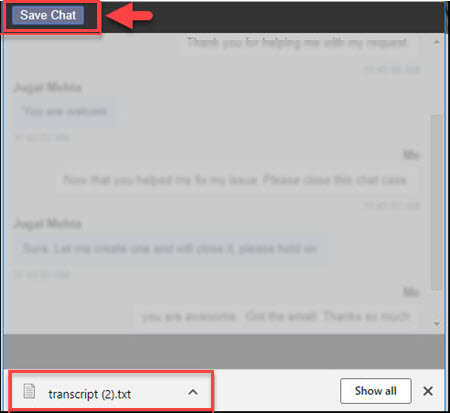
- Click the transcript file to open, and you can then save it to your local workstation.
To learn more and to keep current with any changes to this topic, review this information within Article 6493 - Live Agent Chat on Nuance Healthcare Community.
This content was made possible by Sandra Paradis.
|