|
This Month's eTips
Top
Importing a Custom Word List to DMNE/DMPE
A customer in our Dragon Medical forum recently asked how to import a custom word list to Dragon Medical Network Edition (DMNE) or Dragon Medical Practice Edition (DMPE). This could be a list of physicians, drug names, or any other words or phrases commonly used by providers.
This question will be addressed here for adding a word list through the user's DMNE or DMPE client.
You can use the Add Words From Word Lists wizard to add a list of words directly to the vocabulary. The list can include multiple-word phrases and spoken forms for words. It is also useful for importing lists of custom words you export from another user.
Preparing a list of words to add to a vocabulary Follow the steps to create a list of new words to add directly to the vocabulary. The list can include multiple-word phrases and spoken forms for words.
- Create a new blank document for the new words. You can use any word processor to create the document as long as the final version is saved as a text (.TXT) file.
(DMPE) On the first line of the document, type: @version=Plato-UTF8
(DMNE) No additional first line is required
- Enter each word on a separate line. Make sure words are spelled correctly.
To add a multiple-word phrase, such as "Generic Prilosec" enter it on one line.
To include a spoken form for a word:
(DMNE) Type the written form followed by one backslash (\) and then the spoken form.
For example, to have DMNE enter "Dr. John W. Smith" when you say "JWS",
type: Dr. John W. Smith\JWS
(DMPE) Use two backslashes (\\).
For example, to have DMPE enter "Dr. John W. Smith" when you say "JWS",
type: Dr. John W. Smith\\JWS
- Save the document as a text (.TXT) file.
You may want to create a folder for storing all word lists you create.
To add custom words from a list
- On the Tools menu of the DragonBar:
(DMNE) click Help > Improve my accuracy.
(DMPE) click Tools > Vocabulary Center.
- Click or say "Import a list of words or phrases".
- Follow the steps on the Import a list of words or phrases wizard.
Notes:
- You may click Cancel during any step of the wizard to stop this process.
- Use the Import a list of words or phrases wizard if you want to add multiple-word phrases to your vocabulary, even if they are used in documents that you will process using the Learn from specific documents. You should do this because the Import a list of words or phrases wizard adds words from documents as single words, not phrases.
The Export Custom Words dialog box
You can create a list of the custom words you have added to a user by exporting these words to a file. This feature is useful when you want to move a list of words, such as a list of client names, from one Dragon Medical user to another.
You open the Export Custom Words dialog box from the DragonBar Vocabulary menu by clicking the Export custom word and phrase list command.
Users can access the client help resources by saying "launch help" or by clicking Help on the DragonBar menu.
Top
How to Completely Uninstall Dragon Medical Clients
Customers can use the different methods listed below to uninstall the Dragon Medical client:
- Windows Control Panel
- Dragon Medical product DVD
- Dragon Medical Remover Tool
 |
Note: Nuance recommends using the Windows Control Panel method first, before using the Dragon Medical Remover Tool. |
Uninstall through the Windows Control Panel (recommended method)
This method is the recommended method to try first when uninstalling the Dragon Medical client software.
- Click Start > Control Panel.
- Open Programs and Features.
- Locate and highlight the Dragon Medical client.
- Click the Uninstall button.
- Choose Yes when prompted to uninstall Dragon Medical.
Uninstall from the Dragon Medical Product DVD
This method presumes that a Dragon Medical product DVD is available to use for uninstalling.
- Insert the Dragon Medical DVD to launch the Installer automatically.
 |
Note: If the Dragon Medical Installer does not start automatically, use Windows Explorer to browse to the DVD and double-click the setup.exe file on the product DVD. If the application was installed from a download, navigate to the extracted files and double-click the setup.exe file to start the Dragon Medical Installer. |
- Click the Next button.
- Select the Remove option, and then click Next.
- Click the Remove button.
- Click the Finish button to complete the uninstall.
Dragon Medical Client Remover Tool
The Dragon Medical Client Remover Tool can be used to completely uninstall all versions of the Dragon Medical client. This tool should only be used if the Windows Control Panel or the Dragon Medical product DVD fails to completely remove the Dragon Medical software.
 |
Important: Nuance recommends to always use the most recent version of the Dragon Medical Remover Tool regardless of the client version installed, as this tool is backwards compatible with all previous Dragon Medical client versions. |
Here are some guidelines for using the Remover Tool:
- The user must be logged into the machine with administrator rights before running this utility.
- When selecting a different location to re-install Dragon Medical after using the Remover Tool to uninstall it, the installation path reverts to the location of the original installation. Therefore, to uninstall Dragon Medical and re-install to another install path, we recommend using the uninstall feature in Windows Add or Remove Programs.
- Using the Remover Tool will not deactivate Dragon Medical Practice Edition or allow an additional installation to be activated.
To uninstall using the Dragon Medical client Remover Tool:
- Download the most recent version of Dragon Medical Remover Tool.
- Verify any Dragon Medical user profiles (if existing) are backed up.
- Double-click the Dragon Medical Remover .exe file.
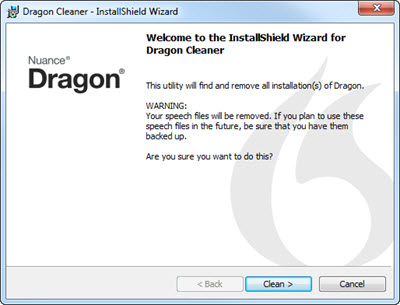
- Follow the on-screen instructions.
- After the Remover Tool completes, restart the computer.
Refer to the link below for the most recent Remover Tool.
DM Remover v15(DNSCleaner15.exe)
|
Dragon Medical Practice Edition 4, 3.x, 2.x, 1.x
Dragon Medical Network Edition 2.x, 1.x
|
See the knowledge article below for links to older versions of the Remover Tool, if needed.
To learn more and to keep current with any changes to this topic, review this information within Article 6287 - How to completely uninstall and reinstall Dragon Medical Client - Remover Tool.
Top
Create Advanced Scripting Command Using Dragon Medical to Enter Current Date
Dragon Medical customers can create an Advanced Scripting command to insert the current date into their target applications (EHRs). Dragon Medical products like Dragon Medical Network Edition (DMNE) and Dragon Medical Practice Edition (DMPE) support Advanced Scripting commands through the use of the MyCommands Editor.
- On the Tools menu of the DragonBar, click Add New Command. The MyCommands Editor dialog box opens.
- Select Advanced Scripting from the Command Type drop-down list. The dialog box will then change its appearance to display the appropriate controls for creating or editing Advanced Scripting commands.
 |
Note: Advanced Scripting commands can be used to perform virtually any function on the computer with voice commands, but require some familiarity with programming languages such as Microsoft® VBA. |
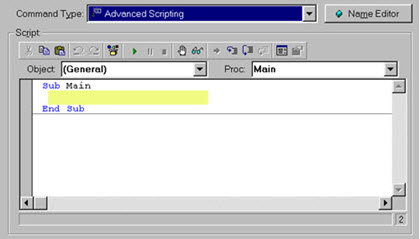
- Click the MyCommands Name Editor button and enter a name for the command you want to create or edit. This is what you will say to execute the command. You can click the Train button to teach Dragon Medical how you pronounce this name.
 |
Note: A command name can have no more than 200 characters and can contain spaces, periods, apostrophes, hyphens, numbers, and letters. A command name cannot contain other symbols, such as
*, @, #, $, %, or the underscore character. |
- Use the Script editing window in the MyCommands Editor, Advanced Scripting dialog box to create, edit and test your scripts.
Enter either of the command lines below.
For both the date and time:
Sub Main
SendDragonKeys Format(Now)
End Sub
For only the date:
Sub Main
SendDragonKeys Format(Now, "DD-MMM-YYYY")
End Sub
- Click Save to save the advanced scripting command.
 |
Note: You must give the command a name before the Save button is active. |
Refer to the Dragon Medical client's Help topic to learn more about advanced scripting commands.
To learn more and to keep current with any changes to this topic, review this information within Article 6978 - Dragon Medical Advanced Scripting Commands to Insert Current Date.
Top
Live Chat with an Agent on Nuance Healthcare Community
Customers can communicate with online Technical Support agent from the Nuance Healthcare Community.
 |
Note: A Case will be created and an email will be sent to you confirming your chat Case. |
To chat with a Technical Support agent:
- From the Nuance Healthcare Community navigation menu, click LIVE CHAT.
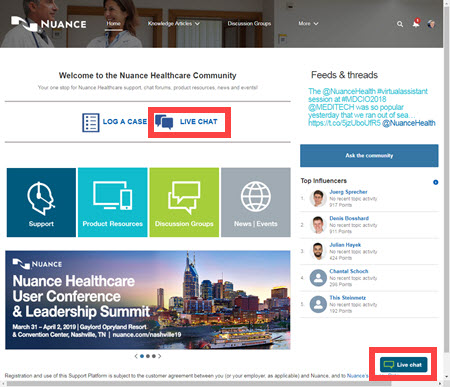
The Product Family selection page displays.
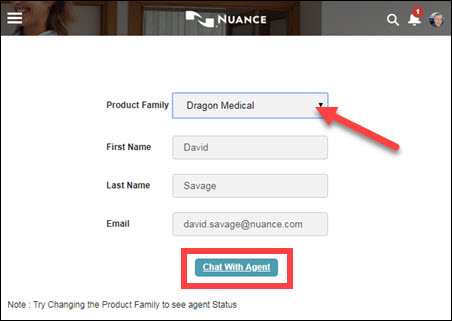
- From the Product Family list, select your product, and then click Chat With Agent.
In this example, Dragon Medical is selected.
The Connecting to Agent dialog displays.
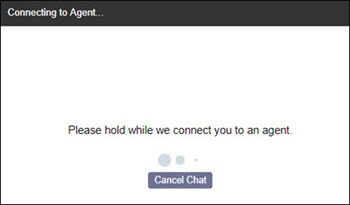
The live agent responds in the chat window.
- Write a message, and then click Send to communicate back and forth with the live agent.
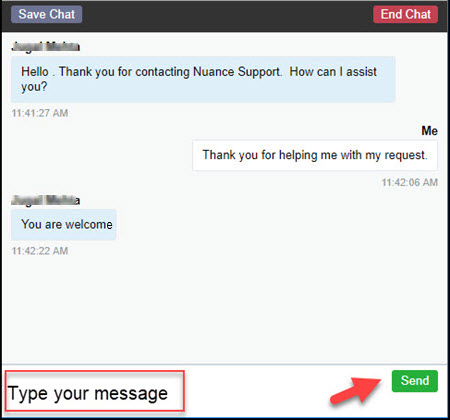
- If you want a Transcript of the live chat session, click Save Chat.
A text file of the Transcript is saved.
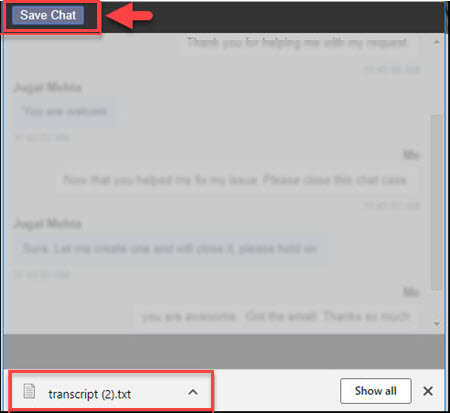
- Click the transcript file to open, and you can then save it to your local workstation.
To learn more and to keep current with any changes to this topic, review this information within Article 6493 - Live Agent Chat on Nuance Healthcare Community.
This content was made possible by Sandra Paradis.
|