| |
Special Announcements
- PowerScribe One: At SIIM this June we issued a press release announcing the availability of a white paper by leading healthcare market research company Porter Research, entitled “How AI is advancing the impact of radiology in healthcare.” Porter Research interviewed nine radiologists across the country about their perspectives on AI and the potential of Nuance PowerScribe One for changing the game in radiology reporting. During the interviews, radiology leaders discussed their biggest challenges and concerns, their everyday practical goals, and their long-term strategic objectives. They shared their views on the role that AI can and must play in their workflows, and how they anticipate PowerScribe One can advance the practice of radiology.
- AI Marketplace: Also in June, Harvard Business Review posted a story written by Woojin Kim and Karen Holzberger entitled What AI “App Stores” Will Mean for Radiology. The article highlights that recent studies show that AI Algorithms can help radiologists improve the speed and accuracy of interpreting a variety of diagnostic imaging exams. Putting technology into everyday clinical use, however, is challenging because of the complexities of development, testing, and obtaining regulatory approval. But a concept adapted from the world of PCs and smartphones – the app store – shows promise as a tool for bringing radiology AI from trials into day-to-day practice.
Follow us on LinkedIn
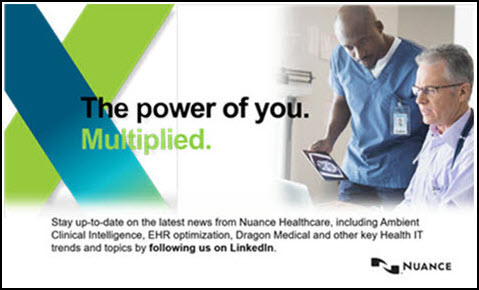
Click here and follow us on LinkedIn  . .
Special Offer on PowerMic IIIs – Act Now
We have good news. From now through September 30, Nuance has a special offer* on PowerMic IIIs:
- Buy 4 PowerMics and get 1 free.
- Buy 8 PowerMics and get 2 free.
- Buy 12 PowerMics and get 4 free.
Why PowerMic IIIs? It’s simple. Here’s what you can expect:
- Advanced, accurate dictation
- Ergonomic operation
- Plug & play installation
Whether you have existing PowerMic IIs or simply need to replenish your inventory, don't miss out on this great deal. It’s a limited-time offer**—so contact Nuance today at 321-757-8180.
We will be happy to get your order started.
*PowerMic III quantities must be purchased in multiples of 4 to receive the special pricing offer.
**Offer expires on September 30, 2019.
PowerScribe® One
Top
Did you know that you can easily find useful documentation for PowerScribe® One users on the Nuance Healthcare Community?
Once you have logged in to the Nuance Healthcare Community, you can now find specific articles that support PowerScribe® One.
From the PowerScribe® One User Documentation launch pad knowledge article, you can access the following information and articles:
- Available patches / hot fixes
- Administrator Guide
- Version Specific Articles
- Installation Articles
- Product Related Articles
- Quick Reference Card Articles
Available patches / hot fixes - Provides users information about the latest software updates available for PowerScribe One. Simply clicking the Build Number link for the listed patch or hot fix launches the release notes details. This information allows users to decide if their PowerScribe One system should be upgraded.
PowerScribe® One Admin Guide - Provides users quick access to chapters or downloading the entire PowerScribe® One Admin Guide.
Version Specific Articles - Provides users access to:
- Specifications
- Release Notes
- Feature Comparison for PowerScribe One v2019 and PowerScribe 360 V1.0-4
- Introduction for Providers and Administrators
- Client Integrations
- Microsoft Updates
- Server Maintenance and Management
Installation Articles - Provides users access to the PowerScribe One installation/Conversion manual, as well as Hot Spare, Client, and Fax installation and configuration manuals.
Product Related Articles - Provides users access to the product related articles, such as Assisted Diagnosis, AutoText, Best Practices, BI-RADS coding, Client Portal, Custom Fields, Merge Fields, and Follow-up Recommendation, Mobile Radiologist, Modality and Anatomy Tables, Order Entry, Peer Review, PowerConnect™ Mobile Clinician, Sites, and Words and Vocabulary.
Quick Reference Card Articles - Provides users access to the latest QRCs available for PowerScribe One.
To access 8118 PowerScribe® One User Documentation:
- Log in to the Nuance Healthcare Community.
- Click the search icon.

- In the search field and enter 8118 or PowerScribe® One User Documentation and click Search.

In this example, 8118 is used that provides the following search result. 
- Click PowerScribe One User Documentation to launch the article, and then click the information or article that can provide information to assist you with your PowerScribe One system.
 TIP: You can use the steps above to access all the Diagnostic Solutions launch pad articles with the same content structure by replacing the article number in the search field with any of the following article numbers: TIP: You can use the steps above to access all the Diagnostic Solutions launch pad articles with the same content structure by replacing the article number in the search field with any of the following article numbers:
- 5671 mPower™ Clinical Analytics User Documentation
- 8376 PowerConnect™ Actionable Findings User Documentation
- 8365 PowerScribe® Advanced Data Integration with ModLink User Documentation
- 8171 PowerScribe® Lung Cancer Screening User Documentation
- 8170 PowerScribe® Workflow Orchestration User Documentation
- 6389 PowerScribe® 360 Reporting V4.0 User Documentation
- 5640 PowerScribe® 360 Reporting V3.5 User Documentation
- 5797 PowerShare™ Network
Top
Did you know that Nuance presented a live webinar "Changing the game with PowerScribe® One"?
If you were unable to attend the live webinar session, we got you covered.
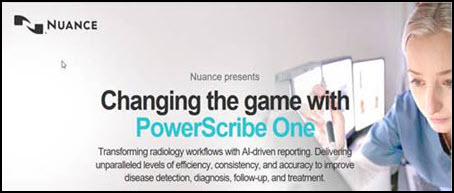
We are very excited to share with you the general availability of PowerScribe® One, Nuance's next generation radiology workflow and reporting solution. PowerScribe® One combines ground-breaking AI and cloud-powered innovations with advanced quality and productivity improvement capabilities to provide a vastly improved reporting experience. It's a game changer for radiologists and the industry. It augments workflow and assists radiologists at the point of care, delivering more accurate, consistent, reliable, and actionable reporting that gives radiologists time back in their day — so they can take care of more patients, enjoy their work, and derive maximum value from their technology investments.
To learn more about how PowerScribe® One frees the radiology team from distractions, interruptions, and delays that get in the way of staying focused, moving quickly, and working smarter, click here to register and watch the pre-recorded PowerScribe® One webinar.
Top
Did you know that Peer Review determines when to present a report to be peer reviewed?
Automated peer review keeps count of the number of reports a user has read for each modality for which peer review is enabled (the modality’s counter has been set to a value greater than zero).
When the counter for a modality reaches its threshold, automated peer review will be launched the next time an eligible prior report for that modality is encountered.
A prior report is considered eligible for peer review if it meets all the following criteria:
- Comes from the same site
- Created for the same patient
- The prior report has the same anatomy and modality as the newly created report, or a related anatomy and/or modality if an exact match is not available.
- Does not have any non-final addendums
- Does not include the logged in radiologist as dictator, signer, or contributor
- Is not dictated or signed by inactive users (if the Exclude inactive accounts from auto peer review site preference is enabled)
- Is not older than the Maximum age for peer reviewed report site preference setting
- Has not already been peer reviewed
Reminder: You can configure your Peer Review modality interval settings.
- Log in to the RadPortal.
- From Setup > Site <select a site> > click Peer Reviews.
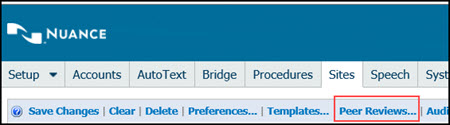
The site Peer Reviews modality interval dialog displays where you can set the review frequency for each modality.
In PowerScribe® One, incrementing the peer review counters is now deferred to ensure that all radiologists will be eligible for automated peer reviews regardless of their workflow. A peer review counter increments at the earliest point in the workflow where the report is considered read by the radiologist:
- In a send-to-editor workflow, the counter is incremented when the editor finishes the report (when the report reaches Corrected status).
- In a self-edit workflow, the counter is incremented when the report is finalized by the radiologist:
- For attendings: when the Sign function is invoked (Final status)
- For residents: when the Approve function is invoked (Pending Signature status)
For more details on Peer Review, log in to the Nuance Healthcare Community and search for PS1A026 Peer Review Counters: How They are Updated.
PowerScribe® 360 Reporting
Top
Did you know that you can send information to a custom field via HL7?
Custom field data can be imported into PowerScribe 360 Reporting via an HL7 message. This will allow the data to be available to the dictators via their AutoText and be automatically inserted into their reports.
To be able to receive the data you must first create a custom field in PowerScribe 360. Once you have created the custom fields in the PowerScribe RadPortal, your RIS team should send the information to PowerScribe using an OBX|CE (custom element) segment.
The format should be as follows: OBX|1|CE|CTLE1^CT LOWER EXT WO CONTRAST||AOI^AREA OF INTEREST|
OBX|2|CE|CTLE1^CT LOWER EXT WO CONTRAST||ICD9^454
This format breaks down to:
OBX|1|CE|ProcedureCode||CustomFieldName^CustomFieldData
PowerConnect™ Actionable Findings
Top
Did you know that a PowerConnect™ Actionable Findings site administrator must set a Physician's profile for them to access the PowerConnect™ Mobile Clinician App?
If a physician attempts to log in to the PowerConnect™ Mobile Clinician App and receives the following message, the site administrator should check that both the Enable Mobile option and the physician's account is provisioned.
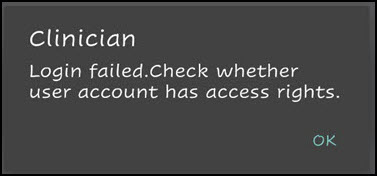
For the PowerConnect™ Mobile Clinician App to work properly, both the Enable Mobile option should be selected, and the physician's account must be provisioned.
To ensure that the Enable Mobile option is enabled for the physician to access the PowerConnect™ Mobile Clinician App:
- Click www.nuanceactionablefindings.com.
The PowerConnect™ Actionable Findings Log In page displays.
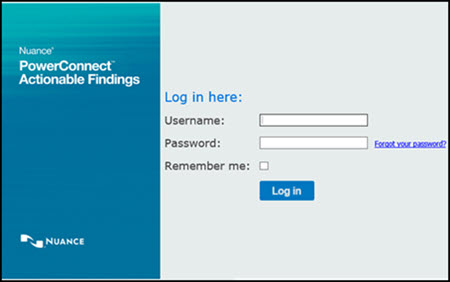
- Enter your Username and Password, and click Log in.
- Click the Directory tab.
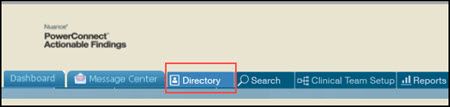
- Locate the physician's profile and open it.
- In the Preferences area, verify if the Enable Mobile option is checked.
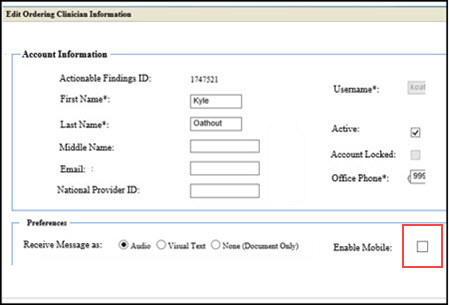
- If Enable Mobile is unchecked, check it, and save the physician's profile.
- Ask the physician to log in to the PowerConnect™ Mobile Clinician App.
 If the physician is still unable to log in to the PowerConnect™ Mobile Clinician App, you must confirm that the physician's account is provisioned. If the physician is still unable to log in to the PowerConnect™ Mobile Clinician App, you must confirm that the physician's account is provisioned.
To ensure that the physician's account is provisioned:
- From the Administration tab, select Manage Account Provisioning.
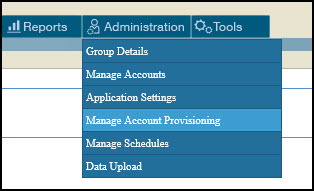
- In the Filter Criteria area, select Ordering Clinician, and click GO.
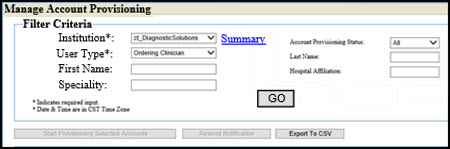
- Find the physician on the filtered list and select either Start Provisioning or Resend Notification in the Action column.
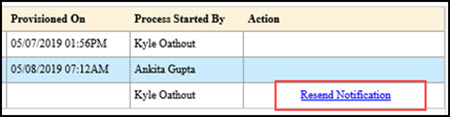
 In this example, Resend Notification is selected. A message displays to confirm the correct email address. In this example, Resend Notification is selected. A message displays to confirm the correct email address.
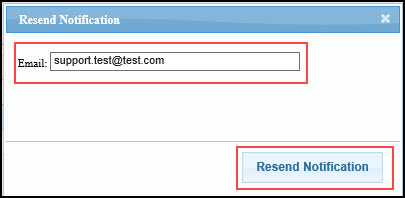
- Validate that the email address is correct and click Resend Notification.
 The physician receives an email with instructions to complete the account revisioning. The physician receives an email with instructions to complete the account revisioning.
- Once the physician has completed provisioning, ask the physician to log in to the PowerConnect™ Mobile Clinician App.
 If the physician is still unable to log in to the PowerConnect™ Mobile Clinician App after the Enable Mobile is checked and the email account has been provisioned, please contact your Nuance Customer Success Executive for assistance. If the physician is still unable to log in to the PowerConnect™ Mobile Clinician App after the Enable Mobile is checked and the email account has been provisioned, please contact your Nuance Customer Success Executive for assistance.
mPower™ Clinical Analytics
Top
Did you know that...?
PowerShare™ Network
Top
Did you know that you can add contact notes in PowerShare that is only visible to facility admins and clerks?
Using the Contact feature of the PowerShare application allows your facility administrators or clerks to add and view internal notes about a contact. This can include notes about outside facilities, physicians, and patients.
Example notes for a contact can include:
- Names of contacts who helped with image requests.
- Names of contacts in other departments. (For example, Radiology or Cardiology might be different.)
- Sites who send specific study types.
- Accounts shared with other hospitals in their health system.
- After-hours contacts for a site.
To add notes to your contact's account in PowerShare that is only visible to your facility administrators or clerks:
- From the Contacts tab drop-down menu, select Contact Overview.
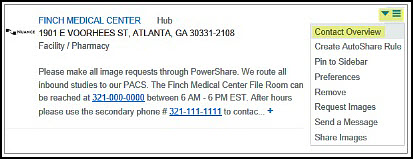
The Contact Overview displays the contact name and Contact Information provided by the contact. 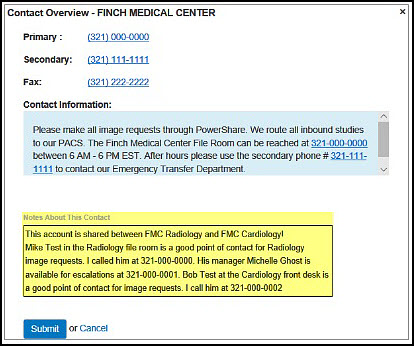
- In the Notes About This Contact field, add the appropriate notes and click Submit.
 The Notes About This Contact field is limited to 512 characters and the information is only visible to your facility administrators or clerks of the account. The Notes About This Contact field is limited to 512 characters and the information is only visible to your facility administrators or clerks of the account.
Top
Did you know that in PowerShare you can display contact information about your facility to your contacts?
Using the Account Information feature of the PowerShare application allows your facility to communicate account contact information (primary, secondary, and fax telephone contact telephone numbers) and any workflow notes to an outside facility, physician, or patients.
Example contact Information can include:
- Acceptable workflow for Study Requests. Should facilities use PowerShare, Call/Fax, etc.
- Inbound workflow: Where your users will receive the studies that are sent to your facility. Do you route images to PACS, Nominate or where will your end users access studies that are sent?
- Is this account shared with other hospitals in your Health System? If so, you may want to list all facilities that will have access to studies that are sent to your PowerShare account.
- What are your hours of operation? Who should sites call after hours?
- Are there any upcoming holidays or projects that would impact staffing or change your current workflow?
- Are there contacts for other departments? (For example, Radiology or Cardiology might be different)
To configure the Account Information and Contact Information details visible to external contacts:
- Log in to PowerShare as a facility Administrator or clerk.
 In this example, we are logging in as a facility Administrator. In this example, we are logging in as a facility Administrator.
- Click Account Settings.

The Account settings panel displays.
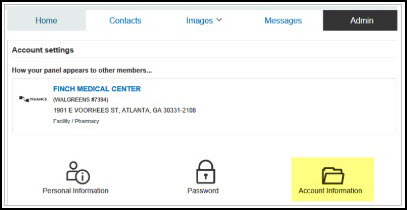
- Click Account Information.
The Account Information window displays.
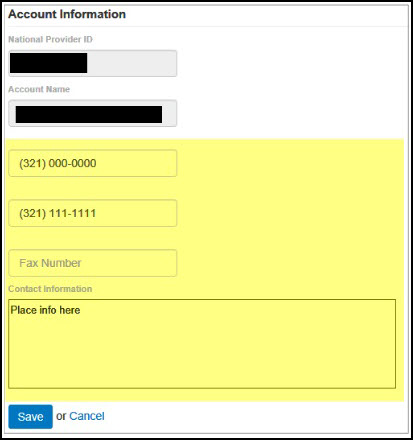
- Enter the Primary, Secondary, and/or Fax Number numbers.
- In the Contact Information field, add information you want visible to external contacts.
 The Contact Information field is limited to 512 characters and is visible to external contacts. The Contact Information field is limited to 512 characters and is visible to external contacts.
-
Click Save.
Top
Did you know that Accelerator Gateway (AGW) performance improves if it run on Windows Server 2016 or 2012?
We have recently discovered that the Accelerator Gateway (AGW) performs MUCH better when installed on Windows Server 2012 or 2016. AGWs installed on older Windows operating systems such as Win7 or Server 2008 are restricted in the bandwidth each upload/download thread can use when connecting to our data center (between 4-16Mbps).
To get the most out of your Accelerator Gateway (AGW) with PowerShare, Nuance recommends Windows Server 2016 or 2012.
 PowerShare support for Win7 and Server 2008 runs until January 2020. PowerShare support for Win7 and Server 2008 runs until January 2020.
To upgrade to Windows Server 2016 or 2012:
- Check the Windows server version you are currently running for your AGW.
- If you are running an outdated version of Windows, please contact Outreach or Support to review your options to update to a newer Windows server environment.
PowerScribe® Advanced Data Integration -
ModLink
Top
Did you know that you can access the latest ModLink modality list?
For your convenience, Nuance has added the SR Modality list table to knowledge article 8375: ModLink v3.0.1 SR Modality list.
This document provides a table that includes the vendor, DEXA, CT, Injectors, Mammo, and Other modalities currently available.
To access the ModLink v3.0.1 SR Modality List, log in to the Nuance Healthcare Community and search for article 8375 and click the document link.
|