|
Nuance Healthcare User Conference & Leadership Summit
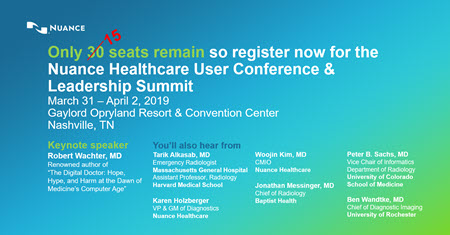
Only 15 seats remain! Don't miss out on the Nuance Healthcare User Conference & Leadership Summit, March 31 – April 2, 2019 at the Gaylord Opryland Resort.
Register today using the code "Diag19" at checkout to receive $400 off the regular price of $499
Go to nuance.com/go/nashville19 to register now!
Better follow-up.
Better care.
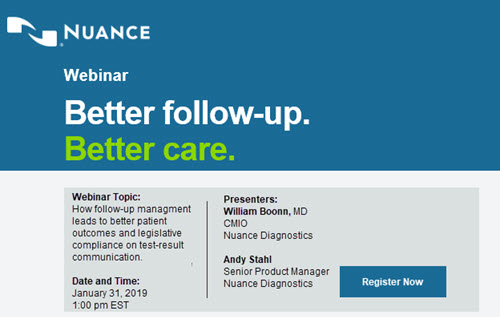
The University of Rochester Medical Center is working to
improve healthcare outcomes by ensuring that vital follow-up
recommendations don’t “fall through the cracks” and patients
with incidental radiology findings receive their recommended
follow-up care in a timely manner.
The results are impressive:
- 500 tracked recommendations per month, with 91%
of recommendations satisfactorily closed
- A 29% increase in the recommended examination
completion rate
- An 80% reduced risk of delayed diagnoses
Click here to read the full URMC case study, then join us on
January 31 at 1:00 pm EST to learn more about the impact
missed follow-ups have on your patients, your department,
and your organization; how to tackle the challenge of failed
follow-up head on; how to help simplify the recommendation
and communication process; and how to address and comply
with legislation – like PA Act 112 – that requires proactive
communication of test results and follow-up recommendations.
We hope you find the case study a valuable resource and
look forward to having you join us on January 31.
Top
This month's eTips
Did you know that you can use the Vocabulary Editor to manually add or modify properties of words in your speech vocabulary?
Along with being an access point to the Train Words dialog box for training pronunciation, the Vocabulary Editor allows you to add words to the speech vocabulary and modify word properties. The Vocabulary Editor provides access to the written form and spoken form (if different) of all words in the vocabulary.
To add a word to the speech vocabulary:
- Select Speech > Vocabulary Editor from the menu bar. The Vocabulary Editor dialog box opens.
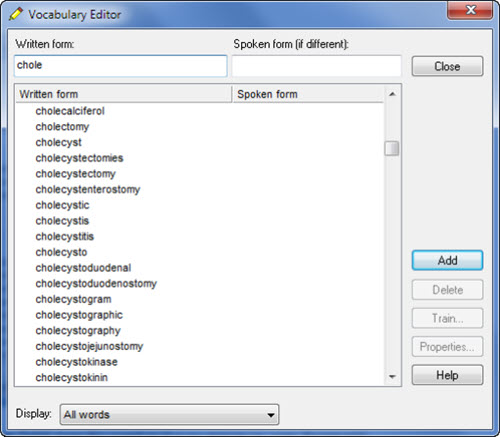
- In the Written form field, type the word as it is to appear in your documents.
- If the word is pronounced differently than it is spelled, type the word phonetically in the Spoken form field.
- Click Add. The word and its pronunciation are added to the vocabulary.
To modify the properties of a word in the vocabulary:
Caution: Modifying the properties of an existing word in the Vocabulary Editor is intended for advanced users. Use extreme care when making changes to word properties, because unexpected results can occur.
- Select Speech > Vocabulary Editor from the menu bar. The Vocabulary Editor dialog box opens.
- Select the word you want to change and click Properties.
- Make the changes as needed.
- Click OK.
Top
Did you know that an attending provider can sign off a report from a resident's workstation while the resident is logged into the PowerScribe® 360 Reporting client?
If your PowerScribe® 360 Reporting system administrator has selected a specific permission for your site (Allow attending signoff on resident login), an attending provider can sign a report from your workstation while you are logged into the workstation.
To have an attending provider sign a report from your workstation:
- In the Explorer window, select the report you want the provider to sign. (Or you can open the report in Report Editor if you choose.)
- If you need to do so, click Tools > Change Attending and select the attending provider who is about to sign your report.
- Press the Shift key and click Approve (or press Shift+F12). The Confirm Password dialog box opens with the attending provider’s name shown next to the words Confirm for.
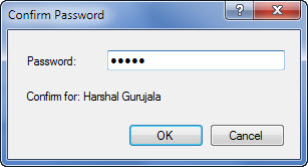
- Have the attending provider enter the password and click OK.
Top
Did you know that you can clone AutoText to assign ownership to other sites and users?
Tip: When selecting more than one AutoText, site, or user, use your Windows Shift and Ctrl keys to make multiple selections.
Cloning an AutoText allows you to select one or more AutoTexts and assign ownership to other sites and users.
To Clone an AutoText:
- From the AutoText Manager area of the PowerScribe® 360 Reporting Client, search for and select one or more AutoText you want to clone.
- Right-Click the AutoText you selected and click Clone.
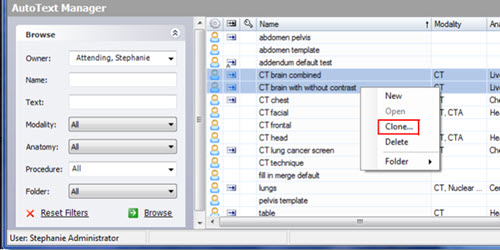
The Assign Owners dialog box displays.
- Select one or more owners (sites or user accounts) and click Add.
- When finished, click OK. Depending upon factors, such as selecting more than one AutoText; default status; categorization; or if the AutoText already exists in the selected site or user account, one or more dialog boxes open asking how you want to manage these factors.
|