|
Nuance Healthcare User Conference & Leadership Summit

JUST ANNOUNCED: Top-40 Nashville rising stars Runaway June will headline our private event at the Nuance Healthcare User Conference & Leadership Summit. Nuance Healthcare customers, don't miss out!
Register at nuance.com/go/nashville19.
Nuance PowerScribe One
PowerScribe One is Nuance’s next generation AI-powered reporting platform. Announced and demonstrated at RSNA 2018, PowerScribe® One will be generally available at the end of March 2019. It is a game-changer for individual radiologists and the industry, augmenting workflow and assisting radiologists at the point of care, allowing them to focus on what matters most – the care teams and the patients they serve. Learn more here.
Top
This month's eTips
Did you know that you can view the Author Productivity - RVU report from the PowerScribe® 360 Reporting Admin Portal?
This report provides statistics on Relative Value Unit (RVU) measurements, by site and author.
To run the Author Productivity - RVU report:
- From the Reports tab, select Author Productivity - RVU report from the list.
- Use the following table as a guide for entering values:
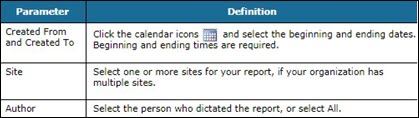
- Click View Report.
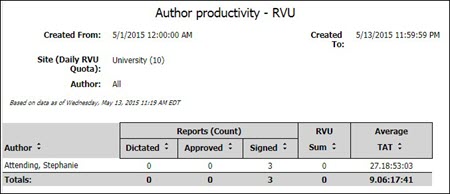
The Author Productivity—RVU report shows the RVU statistics of reports broken into the following categories:
- Dictated Reports: Reports initiated by providers, residents, or fellows
- Approved Reports: Reports corrected by an editor
- Signed Reports: Reports signed by the provider
- RVU Sum: Number of RVUs for all reports per author
- Average TAT: Average turnaround time for all reports per author
Top
Did you know that you can assign procedures from multiple sites to a single AutoText?
In PowerScribe® 360 Reporting version 4.0 and higher you can now associate procedure codes from multiple sites to a single AutoText to avoid creating and managing duplicates. This also helps to enforce structured reporting across your institution.
To assign procedures from multiple sites to a single AutoText:
- Search for and select the AutoText for which you want to assign procedure codes.
- Click the procedures link located in the information section on the right side of the window.
- In the Procedure Code Selection dialog box, use the Site drop-down to select the site.
- Search for and select the procedure codes from the site that you want to assign to the AutoText.
- Repeat steps 2 and 3 for other sites from which you want to assign procedure codes.
- When finished, click Save and Close.
After saving your changes, the site names along with the selected procedures appear in the AutoText information section on the right side of the window. (See the example illustration below with sites and associated procedures in the red rectangle.)
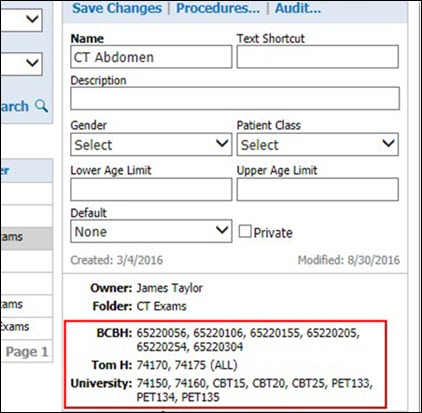
Top
Did you know that you can use search filters on the Admin Portal Explorer page to return specific criteria for orders, reports, or both?
This set of filters allows you to search for orders, reports, or both that meet the criteria you select. Filters with a value other than All, create a logical AND expression; that is, the filter retrieves only orders and reports that meet all your criteria.
To search using the filters:
- Select or enter one or more of the following criteria for your search:
- Site: In a multi-site system, search for orders and reports in a particular site.
- Order Status: Search for orders by status as defined below:
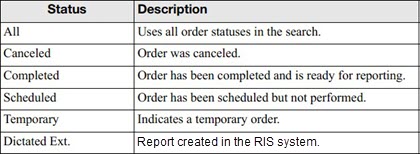
- Patient Class: Search for a particular patient type (for example, Inpatient, Outpatient, Pre-Admit, Emergency, Recurring Patient, or Obstetrics).
- Account: Search based on the resident who dictated the report, or the attending physician who dictated or is assigned to the report. Or, search by the transcriber or technologist. Inactive user accounts are omitted from the list.
- Locking: Search based on a report’s lock status (for example, All, Locked, Unlocked, Assigned, Unassigned, Locked or Assigned, Unlocked and Unassigned). Locked reports are those currently being dictated.
- Report Status: Search for reports by status as defined below:
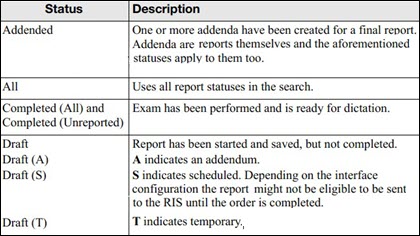
|