|
 eTIPS eTIPS
Did you know a PowerScribe 360 | Critical Results Administrator is able to add a Clinical Team Assignment to a physician's profile?
In addition to calling Veriphy Support at 866-256-3178 for assistance, administrators have the capabilities of making these edits themselves, as long as they have access to PowerScribe 360 | Critical Results Web application.
Click the play button on the following eTIPS video image to view a short demonstration about how to add Clinical Team Assignments to an Ordering Clinician (OC).
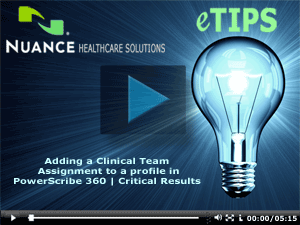
NOTE: You must have your own Login ID and Password in order to log into the Web application. If you need this information, please call our technical Support center at 866-256-3178.
PowerScribe 360 | Critical Results Web Link: https://veriphy.vocada.com/Veriphy/Login.aspx
Add Clinical Teams to an Ordering Clinician's profile:
- Launch the PowerScribe 360 | Critical Results Web application.
- Navigate to the Directory tab.
- Enter the Ordering Clinician's first or last name in the Search full or partial first or last name box.
- Click Search.
- When a list of physicians displays, click on the first or last name to open the Physician's profile.
- Scroll down to the Hospital Configurations section.
- Click the Clinical Team Membership hyperlink.
- In the Add Team Assignment group, use the drop down box to select a clinical team.
- Click the Calendar icon to select a start date. Note: Ending date is not required.
- Click the Add button and the newly added clinical team will be present in the Clinical Team Assignment section.
- To add additional teams, repeat the above steps beginning with number 8.
- When all Clinical Teams are assigned, click OK to return to the Physician's profile.
- Click Save.
_______________back to top_______________
Did you know a PowerScribe 360 | Critical Results Administrator could setup outstanding message reports to be sent to both radiologists and other administrators?
When logged into PowerScribe 360 | Critical Results web application, administrators have the option to setup these reports themselves.
NOTE: You must have your own Login ID and Password in order to log into the Web application. If you need this information, please call our technical Support center at 866-256-3178.
PowerScribe 360 | Critical Results Web Link: https://veriphy.vocada.com/Veriphy/Login.aspx
Setup Outstanding Message Reports:
- Launch the PowerScribe 360 | Critical Results Web application.
- Go to the Tools, and then click on Group Maintenance.
- Find the person in question, and click on the name.
- Admins = Group Administrators
- Radiologist = Subscribers
- After you click on the name, you will see a section at the bottom of the page titled Configuration Settings.
- In the Send Reports By section, select Email or Fax.
- Pick which days you would like the report sent.
- Select the time of day the report will be sent.
- Click Update Report Settings to complete this process.
- The profile must be active in order for these to work. If the profile is not active, click the active box and resave the profile.
If you run into any issues, please contact PowerScribe 360 | Critical Results Support at 866-256-3178 and they will assist you with these settings.
_______________back to top_______________
Did you know a PowerScribe 360 | Critical Results Administrator could retrieve a login ID and password?
An administrator is able to retrieve a user's Login ID and Password by using the PowerScribe 360 | Critical Results web application.
NOTE: You must have your own Login ID and Password in order to log into the Web application. If you need this information, please call our technical Support center at 866-256-3178.
PowerScribe 360 | Critical Results Web Link: https://veriphy.vocada.com/Veriphy/Login.aspx
To retrieve a user's Login ID and Password information:
- Launch the PowerScribe 360 | Critical Results Web application.
- Navigage to the Tools tab.
- Click Group Maintenance.
- Find the person in question, and click on the name.
- Admins = Group Administrators
- Radiologist = Subscribers
- After you click on the name, you will see the fields Login ID and Pin (Pin is the password.)
- The profile must be active in order for these to work. If the profile is not active, click the active box and resave the profile.
If you run into any issues, please contact PowerScribe 360 | Critical Results Support at 866-256-3178 and they will assist you with these settings.
_______________back to top_______________
Did you know an administrator could search for a message by using the search option in the PowerScribe 360 | Critical Results web application?
When attempting to locate a specific message for a Physician, or one created by a Radiologist, you can utilize the search tool in PowerScribe 360 | Critical Results Web application.
NOTE: You must have your own Login ID and Password in order to log into the Web application. If you need this information, please call our technical Support center at 866-256-3178.
PowerScribe 360 | Critical Results Web Link: https://veriphy.vocada.com/Veriphy/Login.aspx
From the home screen, click the Search tab.This function will allow you to find messages by the following methods below:
Catagories:
- Message Details
- Facility
- Reporting Clinician
- Finding
- Status
- Type
- Patient Information
- Last Name
- Accession Number
- MRN
- DOB
- Recipient
- Ordering Clinician
- Clinical Team
Note: You can edit any of these categories to find a specific message within the timeframe you are looking for.
Messages matching your query will be displayed in a table below the search options. You can then a message by clicking the Details icon.
If you run into any issues, please contact PowerScribe 360 | Critical Results Support at 866-256-3178 and they will assist you with these settings.
back to top
|