|
|
April 2013, Volume 5, Number 4 |
|
|
Greetings!
Nuance is pleased to present you with this edition of eTIPS where you will find tips about:
eTIP 1: Optional settings for the two programmable buttons on the PowerMic II.
eTIP 2: Dictation Tips and Techniques to consider when dictating reports that are processed through Nuance's speech recognition engine.
eTIP 3: A three-step plan to help resolve an issue where a user is experiencing degradation of speech recognition accuracy.
|
|
 Recently, the Technical Support Team, at Nuance, received many inquiries about adding the ‘read location’ to Radiologists’ reports. Recently, the Technical Support Team, at Nuance, received many inquiries about adding the ‘read location’ to Radiologists’ reports.
There are many different approaches one may take to handle this including; creating a fill-in field with default text, create a fill-in field with a pick list, create a custom field that is exportable, include the Workstation name to the bottom of report, extract fill-in field data and add to HL7 results, or data integration.
To identify which option is best for your organization, please login to iSupport and search for solution 15247: Adding location data to a report. If you are not an iSupport subscriber, click iSupport Timesaver for information about how you may become a member.
back to top
|
|
 eTIPS eTIPS
Did you know the PowerMic II has programmable buttons with optional settings for two different modes of operation?
When using a PowerMic II with PowerScribe for Radiology version 5.x, buttons "C" and "D" are programmable. Either button can be configured to perform an action in dictation mode and another action in correction mode. This allows four optional actions to be executed with the combination of the two buttons. The following describes the available optional settings for buttons "C" and "D" for both dictation mode and correction mode:
- Dictation Mapping: Toggle Report Priority; Insert PowerNormal
- Correction Mapping: Open Coding Window; Open History Window; Close Report; Open Pronunciation Training Window; 'Uncle' to Correction; Backspace: Initiate Approve/Sign
Press the play button on the following eTIPS video image for a brief demonstration on how to change settings for the PowerMic II programmable buttons.
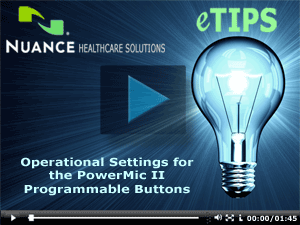
Perform the following to access the optional settings for buttons "C" and "D" on the PowerMic II:
- Launch the PowerScribe Client application and login.
- Click the Preferences link.
- Click the PowerMic II tab.
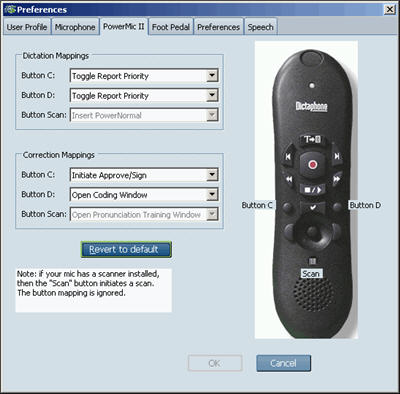
- Use the drop-down boxes, located in the Dictation Mapping and Correction Mapping groups, to choose the settings.
Note: Default settings are shown in the image above.
For more information about programmable buttons on the PowerMic II, login to iSupport and search for solution 10129: PowerScribe Operator Manuals. Click L-2958-004 to open the document titled Using the PowerMic II with PowerScribe for Radiology. If you are not an iSupport subscriber, click iSupport Timesaver for information about how you may get started.
_______________back to top_______________
Did you know dictation technique impacts speech recognition accuracy?
The follow are Dictation Tips and Techniques to consider when dictating reports that are processed through Nuance's speech recognition engine. These tips and techniques apply to both front-end (real-time recognition) and back-end (processed after the report is dictated) dictation.
- Dictation Preparation – Collect your thoughts and plan your words before speaking.
- Position the microphone between 2 and 5 inches from your mouth, but not touching. Keep the microphone at a constant distance from your mouth.
- At the start of your dictation, press the DICTATE button, pause briefly, and wait for the audio tone before you start speaking.
- Move the microphone if you turn your head while you are dictating.
- Turn the microphone off when you are not speaking or if you move away from it.
- Speak naturally at your normal rate.
- Speak at a normal rate, not too quickly or too slowly. You should not:
- T a a a a l k s l o o o o o w w w l y y y......Or.
- Say. Only. One. Word. At. A. Time.
- Speak at a normal, constant volume.
- Speak as you would to someone sitting across the desk from you. Do not speak too loudly or too softly.
- Enunciate properly – Fast dictation is acceptable as long as the words are spoken clearly and not slurred.
- Word beginning and ending sounds are important for recognition accuracy.
- Small words – Take more time when saying small words. Don't run the words together. For example, "and there was," "there is no," and similar small word phrases.
- Small words – Add vocal inflection to increase or emphasize where the words are important.
- Pause slightly before and after small words such as a and the if they are being lost or misrecognized.
- Dictate punctuation.
- Speak in cadence of 6-8 word phrases followed by a brief pause.
- Stop dictating when engaging in side conversations or when there are excessive background noises. You must be the primary speaker.
- Dictate in a quiet area to minimize background noise as much as possible. Stay away from machines, radios, fans, and crowds.
- Avoid clearing your throat and yawning while you are dictating. Do not talk through a yawn or when you clear your throat. Please stop dictating.
- Eliminate utterances (ums, ahs, coughing) and similar sounds.
- Do not allow the tone or volume of your voice to trail off or fluctuate at the end of sentences or around small words.
- Do not over-enunciate or elongate spoken words.
- Do not speak too loudly or softly.
- Do not pause in the middle of a word.
- Do not chew gum or eat while dictating.
- Do not repeat large segments of text and verbal instructions to the editor.
- Do not use the microphone to point at films or other objects.
For more information about dictation tips and techniques, login to iSupport and search for solution 10129: PowerScribe Operator Manuals. Click L-2936-004 to open the document titled Using the PowerMic with PowerScribe for Radiology. If you are not an iSupport subscriber, click iSupport Timesaver for information about how you may get started.
_______________back to top_______________
Did you know there is a three-step plan that may help resolve an issue where a user is experiencing degradation of speech recognition accuracy?
If a user experiences an issue where the system appears to be getting less accurate in speech recognition as time goes by, there is a three-step plan you may follow to help improve the user's accuracy.
If the user reports recognition degradation, perform the following three-step plan:
Step One
- Consult with the user and have the user provide specifics as to what is not
working as expected.
- If the trouble is with the system not recognizing specific words/phrases, not inserting shortcuts, numbers/dates, etc., follow the processes described in the Speech Recognition Troubleshooting section of the PowerScribe Customer Technical Administration. Information about how to access this document is provided at the end of this article.
Step Two
- Have the User log out of PowerScribe.
- Open the Admin and go to the User's voice statics and settings under the Users profile.
- On the Language model tab, click Restore Factory language model. This will not cause the loss of any trained words or shortcuts. It will reset the User's LM to standard and allow the re-insertion of the trained words and learned information. This does not cause the user to have to re-read the training screens at this point.
- Wait five minutes and have the User log back in and dictate.
- Check with the User in two to three days to see if there is improvement.
Step Three
If the user reports no improvement after two to three days:
- If the User read the training screens in the system:
- Have the User log out.
- Log into the Admin and go to the User's voice profile.
- Click Train User.
- Have the User log back in and dictate.
- If the user did not read the training screens in the system:
- Have the user log out.
- Log into the Admin and go to the User's voice profile.
- Under the voice statistics and settings, click Re-Enroll.
- Have the user log back in and read the training screens.
For more information about troubleshooting speech recognition issues, login to iSupport and search for solution 10129: PowerScribe Operator Manuals. Click 889575 to open the document titled: PowerScribe Customer Technical Administration. If you are not an iSupport subscriber, click iSupport Timesaver for information about how you may get started.
back to top
|
|
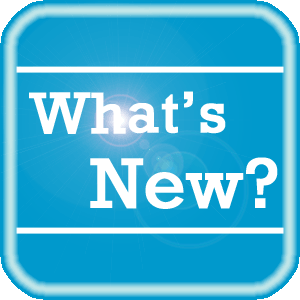 What's New What's New
For a complete listing of all updates for all released versions, login to iSupport and search for solution 10365: What is the current version of PowerScribe Workstation software and what is new / changed in the version?
If you are not an iSupport subscriber, click iSupport Timesaver for information about how you may get started.
back to top
|
|
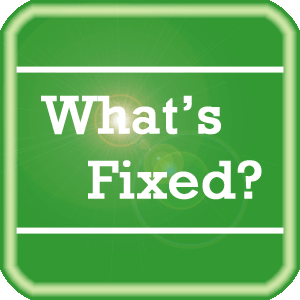 What's Fixed What's Fixed
To view an expanded What's Fixed listing, by product version, please login to iSupport and search for solution 13387 "Service Packs Patches and Fixes." If you are not an iSupport subscriber, click iSupport Timesaver for information about how you may get started.
If you are experiencing one or more of the issues described in the What's Fixed listing, please submit a service request to Nuance Healthcare Solutions Global Support Services through iSupport or by calling (800) 833-7776.
back to top
|
|
 iSupport is a Proven Timesaver iSupport is a Proven Timesaver
iSupport is an Internet based support site where you can search our dynamic knowledge base for answers to your questions, access our library of operational manuals and quick reference guides, view the latest product enhancements, and submit online requests for service.
iSupport Knowledge Base Content Update:
A number of important knowledge base articles have been added or reissued with updated information to iSupport, as follows:
- 14119 eTIPS Newsletter Archive - PowerScribe (reissued 4/3/13)
- 15247 Adding location data to a report
- 12300 What Microsoft Security Bulletins Impact Dictaphone Enterprise Speech System (DESS), PowerScribe 360, PowerScribe, and RadWhere Software? (reissued 3/20/13)
To see the details of any item on the above listing, simply log in to iSupport and search for the article number that precedes each item.
Getting Started with iSupport
Registered iSupport members are able to use the full features of iSupport and submit online service requests. Click Getting Started with iSupport to view instructions on how to register to become an iSupport member. You will also learn how to access and log into iSupport, configure your iSupport profile, search our knowledge base for solutions, manuals and quick reference materials, and how to use iSupport to submit a request for service.
Optimize Your iSupport Profile
If you are already an iSupport subscriber, you may want to consider accessing the Getting Started with iSupport link above and view the instructions. There is valuable information that will help you optimize your iSupport User Profile, thereby enabling you to submit a service request in minimal time. You will also learn how to enable additional timesaving features, requested by our customers, on the iSupport home page.
back to top
|
|
 Contacting Support Contacting Support
A dedicated Nuance Healthcare Technical Support team, available 24x7x365, services our PowerScribe for Radiology customers who have an active maintenance contract with Nuance.
Nuance Healthcare Technical Support
This team can offer assistance via remote on-line connectivity to your systems, and it is available toll-free 800 833-7776 via our "Say Anything" menu. So, at the prompt, simply say: PowerScribe for Radiology Support.
On the other hand, save the call and access Nuance Healthcare's Support Center through our iSupport, Internet-based website at https://isupport.nuance.com. If you are not an iSupport subscriber, click iSupport Timesaver for information about how you may get started.
Additional information about how to contact Nuance's PowerScribe for Radiology customer support team is available at the following Nuance Technical Support website:
http://www.nuance.com/support/powerscribe/index.htm/index.htm
back to top
|
|
Nuance Welcomes Your Feedback
We are very much interested in your feedback regarding this eTIPS newsletter.
Click here to reply to this email with your comments or suggestions.
We would love to hear your ideas for future eTIPS newsletters. If you have an idea, suggestion or an article you would like included in our eTIPS newsletter,
click here to email your idea to our eTIPS editor.
back to top
|
|
|
|
Thank you for taking time out of your busy workday to allow us this opportunity to keep you informed about Nuance Healthcare Solutions Global Support Services.
Sincerely,
Nuance Healthcare Solutions Global Support Services
Nuance Communications, Inc.
back to top
|
|
|
|
|
|