|
 eTIPS eTIPS
Did you know there are scale and zoom settings to adjust the PowerScribe window to accommodate large or high definition monitors?
The zoom setting controls the size of the speech recognized, or draft, text displayed. The scale setting increases or decreases the overall size of the buttons, tabs, labels, etc., which are found in the main dictation window.
Click the play button on the following eTIPS video image for a brief demonstration on how to use the Zoom and Scale feature.
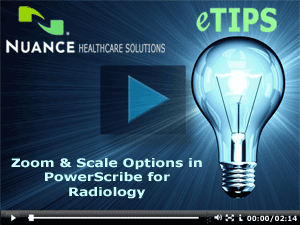
The Scale and Zoom settings are accessed from within in the PowerScribe Dictation window by clicking the Preferences link on the menu bar. When the Preferences dialog box appears, click the Preferences tab. In the Edit Screen Attributes area of the Preferences tab, you will find the zoom and scale settings.
Note: When making changes to either of these settings, you must log out and then log back in for the changes to appear.
_______________back to top_______________
Did you know removing words from your vocabulary could improve your speech recognition accuracy?
Typically, training individual words or phrases is sufficient for improving speech recognition. However, in some instances, you may also want to modify your vocabulary and remove words, which can also improve your recognition accuracy. Excluding unused homophones will prevent PowerScribe from displaying the incorrect result. For instance, if, in your profession, you will NEVER produce a report related to the skeletal system, then, in addition to training the word "metastasis," you might want to add "metaphysis" to the excluded words list to eliminate it from appearing when you dictate the word "Metastasis."
To access your Vocabulary Manager, select Vocabulary Management from the Training menu.
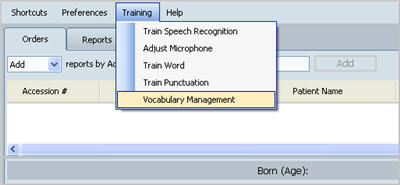
Select the Deleted Words tab and add the word you wish to remove from your vocabulary.
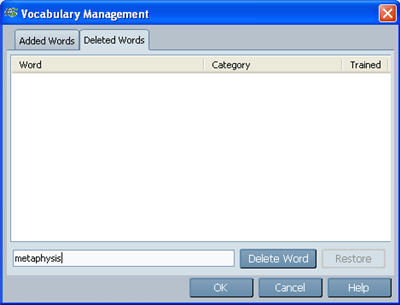
_______________back to top_______________
Did you know PowerScribe 5.0 allows for storing client logs on the server?
PowerScribe 5.0 allows for uploading log files for Nuance's Technical Support team to analyze after an error occurs in the PowerScribe client. When uploading logs, you should note the date/time of the upload so the logs can be easily located, and report this information to your PowerScribe Administrator or to a Nuance Technical Support team member. The logs can be uploaded automatically after a crash by selecting Yes to the prompt that will appear after the software is restarted.
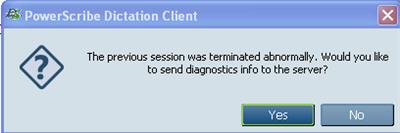
If are you not prompted, or wish to upload your log files manually, you can do this by selecting Help and then the Upload Log Files option from the Menu bar, which is located at the top of your screen.
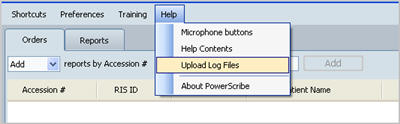
back to top
|