|
 eTIPS eTIPS
Did you know how to report on DMNE NMC Trends and Usage?
This video topic applies to the Dragon Medical 360 | Network Edition (DMNE) 2.x product, and covers the operation of reporting on user account Trends and Usage within the Nuance Management Console (NMC) for the DMNE product.
Click the image below to play this video.
|

Click Here
|
VIDEO: DMNE NMC Trends and Usage Reporting (6:34 minutes) |
To learn more and to keep current with any changes to this topic, log in to iSupport and search for solution 16719: VIDEO: DMNE NMC Trends and Usage Reporting
_______________back to top_______________
Did you know nsdefaults.ini HTML elements can fix dictation and performance issues in HTML windows?
This video topic applies to the Dragon Medical 360 | Network Edition (DMNE) and Dragon Medical Practice Edition (DMPE) products.
This video topic covers how to modify the Dragon Medical client's nsdefaults.ini file to fix speech recognition and performance issues when dictating into web-based EHRs and HTML windows. Symptoms include:
- Loss of Full Text Control in HTML windows resulting in the inability to insert recognized text into text fields as well as the inability to function other field types like checkboxes, drop-down menus, and radio buttons
- Slow performance due to an inability to process an abundance of HTML elements
The nsdefaults.ini file is located in directory paths:
Win 7/8 - C:\ProgramData\Nuance\NaturallySpeakingXX\
Win XP - C:\Documents and Settings\All Users\Application Data\Nuance\NaturallySpeakingXX\
Add the following lines under the [options.ini Options] section heading:
Ignore HTML Button Elements=1
Ignore HTML Checkbox Elements=1
Ignore HTML Select Elements=1
Ignore HTML Imagemap Elements=1
Ignore HTML OnClick Elements=1
Ignore HTML Label Elements=1
Use Fast Web Processing=1
Number Of Enumerated Html Elements=5000
 IMPORTANT: Nuance recommends that a backup copy of the nsdefaults.ini file be made prior to modifying its contents. IMPORTANT: Nuance recommends that a backup copy of the nsdefaults.ini file be made prior to modifying its contents.
Click the image below to play this video.
|

Click Here
|
VIDEO: nsdefaults.ini HTML Elements Fix Dictation and Performance Issues in HTML Window (8:08 minutes) |
To learn more and to keep current with any changes to this topic, log in to iSupport and search for solution 16728: VIDEO: Dragon Medical - nsdefaults.ini HTML Elements Fix Dictation and Performance Issues in HTML Windows
_______________back to top_______________
Did you know about maintaining free disk space for Dragon Medical products?
Customers can benefit from tips, best practices, and tools to assist in maintaining free disk space when using the following Dragon Medical products:
- Dragon Medical 360 | Network Edition (DMNE)
- Dragon Medical Practice Edition (DMPE)
DMNE Planning and Deployment Guide
Refer to the DMNE Planning and Deployment Guide located under iSupport:
Solution #14111 - Dragon Medical 360 | Network Edition User Documentation.
Chapter 2 of this guide provides the following information:
- Determining space requirements for Dragon Medical user profiles
- Estimating storage requirements for the Nuance Management database and the Profile Optimizer Server database
- Storage hardware requirements for master user profiles
For example, a DMNE user profile with a single vocabulary and a single dictation source (input device microphone) should have 2.3 GB of disk space reserved at the master profile storage location.
DMNE Profile Cleanup Utility
The New_CleanupUtil.zip utility will aid in the automated cleanup of user profiles for the DMNE product.
For instructions and to view a video on this topic, please refer to iSupport:
Solution #16396: DMNE automated utility to cleanup non-essential data from user profiles
Based on continual synchronization and optimization of user profiles, some non-essential data can be accumulated over time within the user profile folder structures. Non-essential data can accumulate in the following folders:
- last_known_good folders
When DMNE optimization detects a corrupted profile, the profile is restored from this folder.
- #deletedProfiles folder
Optimization data can be duplicated under this folder structure. Profile contents were previously not deleted. However, beginning in DMNE version 2.2, content is no longer stored in this folder.
- BAD folders
This folder stores corrupted profiles detected during DMNE optimization. This data can remain unnecessarily.
- POTempProfiles folder
When DMNE optimization runs a task, it first copies the master profile to the temporary folder (POTempProfiles) and works exclusively on that copy, and never on the master profile. After completion and the newly optimized profile is copied back successfully to the master location, this temporary folder and all of its contents should be deleted. Under undetermined circumstances, this may not occur.
SQL Backup (.BAK) Files
SQL NuanceMC and NuancePODB databases are created for the DMNE product during installation, resulting in the following files:
- NuanceXXXX.mdf (database backup scheduled daily)
- NuanceXXXX_log.LDF (transaction log scheduled hourly)
- NuanceXXXDump.BAK dump device (full database backups scheduled weekly)
Each time SQL carries out a full database backup, the NMS Server takes the following steps:
- Deletes database files older than one (1) month.
- Renames the NuanceXXXXDump.BAK file currently in the folder to NuanceXXXXDump_YY_MM_DD_hh_mm_ss.BAK, using the current date- and timestamp.
- Generates a new database backup and names it NuanceXXXXDump.BAK.
Recommendations for SQL
In order to free disk space consumed by SQL components, the following recommendations are made:
- Move the SQL backups (.BAK) to a different drive/server.
- Inspect NuanceMCDump and NuancePODBDump backup devices in SQL Server Management Studio and verify that unnecessary backup files are not consuming disk space.
- Save the old NuancePODBDump.bak file and made a new backup in NuancePODBDump which will overwrite media content.
Disable DMNE NMS scheduled SQL Backups
The SQL NuanceMC and NuancePODB databases produce backup (.BAK) files that can consume space. By default, the DMNE NMS performs its own backups. There is an option within the Nuance Management Console (NMC) to turn off scheduled backups of the NMS (NuanceMC) database. This is useful for sites that want to manage their own backups of the NMS database. When disabling the scheduled backups, the backup job will still run, but no backups are produced.
To disable scheduled backups of the NMS database:
- In the NMC, under System Settings, check the checkbox Disable scheduled NMS database backups.
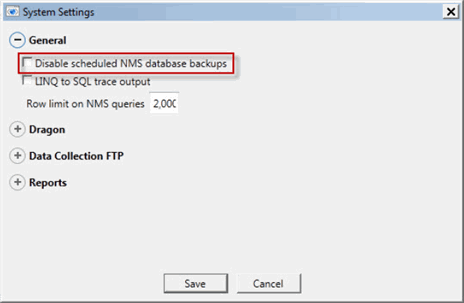
- Click Save.
Dragon Medical User Profiles
The following topics should be considered when addressing disk space issues with Dragon Medical user profiles:
- Refer to the DMNE Planning and Deployment Guide and see chapter 2 for determining the proper disk space requirements for Dragon Medical user profiles. This Guide is located under iSupport:
Solution #14111 - Dragon Medical 360 | Network Edition User Documentation
- In some cases when the network share that is hosting the master user profiles runs out of disk space, it may become necessary to either increase the storage space or move Dragon Medical user profiles to another storage location.
- The New_CleanupUtil.zip utility will aid in the automated cleanup of user profiles for the DMNE product.
For instructions and to view a video on this topic, please refer to iSupport:
Solution #16396 - DMNE automated utility to cleanup non-essential data from user profiles
- Also, there is a \dataarchive sub-folder under the parent folder for the master profile used with the Data Collection feature. Data Collection creates .DAT files (binary serialized format) that are encrypted and placed under this folder
and held for ftp transfer to Nuance. In some cases, this folder may have retained content and should be reviewed for improper disk space consumption. This would be especially true if the Data Collection feature is disabled.
Automating the Windows Disk Cleanup Tool
This Microsoft article describes how to run the Disk Cleanup tool (Cleanmgr.exe) by using command-line switches. Cleanmgr.exe is designed to clear unnecessary files from your computer's hard disk. You can configure Cleanmgr.exe with command-line switches to clean up the files you want. You can then schedule the task to run at a specific time by using the Scheduled Tasks tool.
https://support.microsoft.com/en-us/kb/253597
Windows Disk Cleanup Tool Add-on to Delete Outdated Windows Updates
This article describes an update for the Disk Cleanup wizard in Windows 7 Service Pack 1 (SP1) or in Windows Server 2008 R2 SP1.
This update adds a new plug-in to the Disk Cleanup wizard. After you install this update, you can use the Windows Update Cleanup option to delete obsolete Windows updates that are no longer needed.
This Tool is useful for managing free space within VMware templates.
https://support.microsoft.com/en-us/kb/2852386
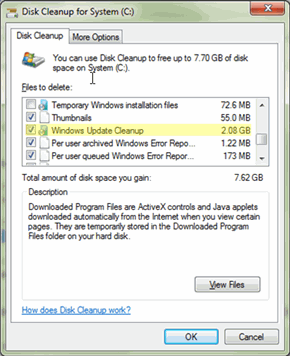
DMNE NMS Trace logging
The Windows communication foundation service logs on the Nuance Management Server (NMS) Server are stored under a separate path for each user account:
Windows Server 2008 - C:\ProgramData\NMS\Logs\NMS Server
Windows Server 2003 - C:\Documents and Settings\All Users\Application Data\NMS\Logs\NMS Server
The service log files are named NMS Server_0000.svclog to NMS Server_9999.svclog. The NMS Server keeps the last 10 MB of files generated, or about 50 files, for the entire system. When it creates new files that exceed those numbers, the server should purge the older files.
Check if there are unnecessary .svclog files retained on the NMS server. Sites have reported files dating back previous years. It is recommended that no more than one (1) year of data be retained.
DMNE Speech Node Jobs
The Profile Optimizer Speech Node generates two (2) log files for each ACO and LMO task it carries out:
- 1(#)_username_2_dragon.log — Dragon Medical SDK Client log file
- 1(#)_username_2_workernode.log — Profile Optimizer services log file
By default, on each Speech Node, these logs are stored at the following folder: C:\ProgramData\Nuance\Profile Optimizer Services\Jobs
The Dragon log and Speech Node service log files are generally between 3 and 5 KB each. The Profile Optimizer Server stores them for 30 days. These log files are compressed and stored in a zipped format.
In theory, running an optimization process for every provider every day and having 500 providers with every log as large as 5 KB, only 2.5 MB of storage space should be consumed. In 30 days, that size could increase to 75 MB of storage space. After 30 days the Profile Optimizer purges the older log files, so the storage requirements should not grow substantially.
However, there have been cases where these log files were consuming a considerably greater amount of storage space.
Citrix Server Hosting Published Application Server
In some cases, the Citrix server hosting the published application was out of disk space.
To learn more and to keep current with any changes to this topic, log in to iSupport and search for solution 16721: Maintaining Free Disk Space for Dragon Medical Products
_______________back to top_______________
Did you know about the DMNE Custom Command Removal Tool?
Customers using Dragon Medical 360 | Network Edition (DMNE) who request the ability to remove custom commands from their profile can use this new tool.
See the attached CmdRemovalTool.zip in iSupport solution 16696: DMNE Custom Command Removal Tool that contains the CmdRemovalTool.exe and Readme.txt files.
The CmdRemovalTool.exe command-line tool is used to remove a list of custom commands from a DMNE user profile. The following command line arguments are provided:
- A path to the Profile to remove the commands
- A text file with commands to be removed
The tool reads the list of all of the commands from the text file and then checks to see which of these commands are in the profile.
Additionally, a Dragon MyCommands file (in either .dat or .xml format) may be used to retrieve the list of commands instead of the text file. With this, command content may also be verified to be equivalent before being removed. All of the commands from the list that were in the profile are then removed.
CmdRemovalTool.exe offers up to three parameters:
CmdRemovalTool.exe [-acl] <profile folder> <word list file>
1. Flags [-acl] - optional
a - Search All folders from profiles root folder for all mycmds.dat files and edit all mycmds.dat files found
c - Verify Content if command file is MyCommands (.dat or .xml). Protected commands cannot be verified with this tool. Text .txt files are ignored.
l - Specifies that the CmdRemovalTool.exe tool will log trace messages to the DOS command window. This flag would typically be used only if there are issues with the tool, and debugging is necessary.
2. Profile folder (required) - Full path for the folder in which the user profile is located that includes commands to be removed.
3. Command word list file (required) - Full path and file name for the file (.dat) that lists all of the commands to be removed from the user profile.
Here are some examples:
CmdRemovalTool.exe "\\server\root\myProfile\" "c:\mydir\commandstoremove.dat"
Profiles in \\server\root\myProfile\ will be loaded and all commands that are in the "c:\mydir\commandstoremove.dat" will be removed from the profile if present.
CmdRemovalTool.exe -cl "\\server\root\myProfile\" "c:\mydir\commandstoremove.dat"
Profiles in \\server\root\myProfile\ will be loaded and all commands that are in the "c:\mydir\commandstoremove.dat" will be removed from the profile if the command content is verified between the objects.
The 'l' flag signifies that trace messages about the process will be displayed in the command window.
The 'c' flag signifies that the content will be verified to be equal before removing the commands.
 Notes: Notes:
1. In this example, commands that are in the commandstoremove.dat or commandstoremove.xml files will be removed from the profile regardless of how the words were added to the profile.
2. This tool writes new mycmds.dat files for profiles where commands are removed from. The resulting files are known to work on US English versions of Dragon Medical, version 10 or higher.
3. CmdRemovalTool.exe is supported on Windows XP, Windows 7, Windows 8 and 8.1, 32-bit and 64-bit machines.
To learn more and to keep current with any changes to this topic, log in to iSupport and search for solution 16696: DMNE Custom Command Removal Tools
_______________back to top_______________
Did you know that antivirus software can deny access to Dragon Medical profiles?
Customers using Dragon Medical clients have reported being presented with the following symptoms:
Dragon Medical customers have recently been required to uninstall the following antivirus software:
- Symantec Endpoint Protection (version 11 and 12)
- Microsoft Security Essentials
- Microsoft System Center Endpoint Protection (multiple versions)
- Microsoft Windows Defender
- Bit9
- Kaspersky
Nuance recommends uninstalling the antivirus software first as this is the quickest diagnostic step.
 Note: Disabling the antivirus software is only a temporary diagnostic step and not a solution. However, this step can save time and more quickly isolate the antivirus software as a cause. Note: Disabling the antivirus software is only a temporary diagnostic step and not a solution. However, this step can save time and more quickly isolate the antivirus software as a cause.
Disabling the antivirus software is only a temporary diagnostic step and not a solution. If disabling the antivirus software proves to resolve this issue, then the next step is for the customer to open a support ticket with the vendor of the antivirus software. Nuance can then work with this antivirus vendor to determine which engine or heuristic update, made recently to the antivirus software, has begun interfering with Dragon Medical.
Troubleshooting (Unsuccessful)
In all cases these symptoms are manifested as problems opening a specific file or freezing doing file IO. These symptoms mimic issues caused by inadequate Windows file permissions. However, when troubleshooting, the following verifications prove correct:
- Proper permissions for the Windows network share, security groups and user account
- Windows effective permissions for the specific file being denied (dragon.log excerpt in above example shows vocdelta.dat file)
- The correct Windows user is logged in
Many times these symptoms are intermittent and can be temporarily resolved by deleting the locally cached profile, only to once again error and fail.
Antivirus, malware, and security software can have unexpected effects on the interoperability between software components within other applications like Dragon Medical. In this particular case, Nuance has found that the following additional troubleshooting steps are also inadequate and result in the intermittent reoccurrence of these issues:
- Adding the recommended antivirus exclusions to file scanning and process monitoring as listed in iSupport Solution #15981: Anti-Virus recommendations for Dragon Medical 360 | Network Edition
- Temporarily disabling the antivirus software. This is typically unsuccessful because elements of the antivirus program can still be operational. It seems that the insertion of antivirus software “hooks” into the network stack cause file IO problems when Dragon Medical attempts to access local or remote files.
To learn more and to keep current with any changes to this topic, log in to iSupport and search for solution 16720: Dragon Medical Profile file access denied caused by antivirus software
back to top
|