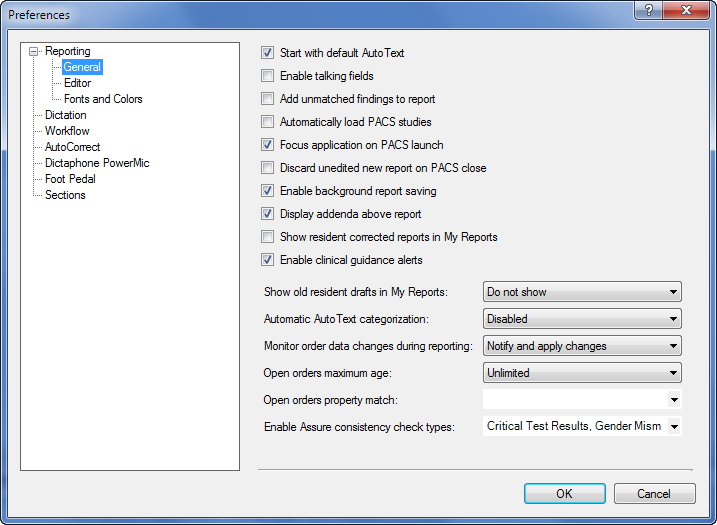
Click Tools > Preferences (if you are not already there). By default, the General item (under Reporting) is selected.
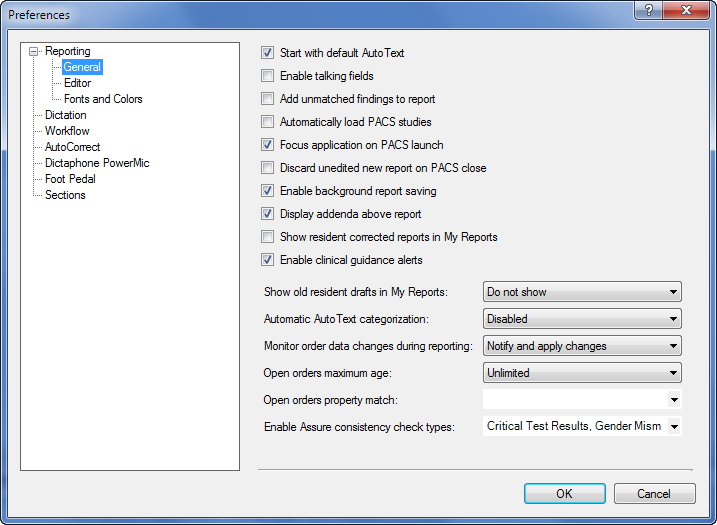
Use the following information to help modify your preferences in the Reporting > General section.
Start with default AutoText: If you select this option, if an AutoText entry has been designated as the default for a particular type of exam, the AutoText is automatically inserted when you create a new report for an exam of that type.
Enable talking fields: If you select this option, the name of the field is spoken out loud when you take one of the following actions:
Move the cursor into a field
Select it in the field pane
Navigate into it using the microphone buttons or Tab key
NOTE: Talking Fields requires that Dragon Text-To-Speech (TTS) be installed on your workstation. Note that field names are not spoken while the dictation mode is active. |
Add unmatched findings to report: Applies to Findings Only dictation mode. When you click Apply Findings, the software creates a new item in the field pane for each unmatched finding. The fields are named *Unmatched1, *Unmatched2, and so on. If you do not select this option, any unmatched findings remain in the Findings Only window.
Automatically load PACS studies: If you select this option and a "master" PACS integration is configured, as soon as a report is opened in PowerScribe 360 | Reporting the corresponding study is automatically opened in the PACS selected for the site.
Focus application on PACS launch: If you select this option and a "slave" PACS integration is configured, PowerScribe 360 | Reporting is brought to the front of all applications and activated when a dictation request is received from the PACS.
NOTE: This function works only with some PACS systems. |
Discard unedited new report on PACS close: Allows you to delete a report that contains an AutoText template without being prompted, minimizing your interruptions. Default is False (unchecked).
Enable background report saving: If you select this option, you, on approving or signing a report, are taken immediately back to the Explorer window (or to the next report, in AutoFeed mode) while the report is being saved to the database. You can de-select this option if you want to see the save operation completed before beginning new work.
Display addenda above report: If you select this option, report addendums are displayed before the report body for previewed reports. (Previewed reports include the report preview at the bottom of the Explorer screen, as well as the report preview in Prior Reports.)
Show resident corrected reports in My Reports: Select this check box to show reports that are awaiting the resident's approval. This preference allows the attending provider to see these reports before they are approved by the resident.
Enable clinical guidance alerts: Select this check box to receive an alert when there is a clinical guideline that covers the finding(s) based on your most recently dictated phrase. This gives you the opportunity to review the guideline and use it for recommendations.
Show old resident drafts in My Reports: Allows attending radiologists to see (and sign) their residents' drafts when they click the Drafts link in the My Reports section. This option helps ensure that a report is not lost if the resident does not complete it in a timely fashion. Attending physicians can choose to show all resident drafts, or only those that are older than a certain number of hours. Options are:
Do not show
Show all
<x> hours old
Automatic AutoText categorization: Allows automatic inclusion of procedures in an AutoText that is inserted into a report. The values of this preference shall be:
Always: Procedures for the orders associated with the report are automatically added to any/all AutoText inserted into the report.
Prompt: You are prompted to accept the automatic categorization.
Disabled: No automatic categorization occurs.
Monitor order data changes during reporting: Notifies users if the order data has changed while they are dictating a report. Options are:
Notify and apply changes
Apply changes without notification
Disabled
Open order maximum age: Do not display (in the Report Editor Order Data tab) orders older than this value. Select a number of hours or days from the drop-down list. (Relative to the age of the order for the current report, or the oldest order if there are multiple orders in the current report.)
Open orders property match: Show (in the Report Editor Order Data tab) only orders that match the selected properties of the order(s) in the current report. Choices include Modality, Location, Section, which are described below:
Modality: The modality of the report you are currently dictating on, keep in mind the modalities that will show up are what are in the Nuance PowerScribe 360| Reporting database.
Location: The location should match for where the patient's study was performed.
Section: The section is your modality in your PACS system or RIS system.
Enable Assure consistency check types: Allows you to select one or more of the available consistency checks (Available only for organizations who have purchased the Assure consistency check option.)