|
 eTIPS eTIPS
Did you know that a shortcut which includes EWS Voice Commands gives the provider a quick reference to these commands?
EWS Self-Edit has many voice commands which enable a provider to quickly correct errors, format text and navigate through a report. However, most EWS Self-Edit users are not familiar with all voice commands available to streamline the execution of a task in question. By creating a shortcut, which contains a list of commonly used voice commands, the provider can easily populate the current report with this list, and quickly find the right command for the given task.
For example; if a provider is trying to move the cursor to the end of the report to continue dictating content, he might say "End of Report." Unfortunately, this is not the correct voice command to move the cursor to the end of the report, and will leave the cursor at the same location. At this point, the provider can say, "Dictaphone Voice Commands," to call in a shortcut containing a list of common voice commands. By reviewing the list, the provider will quickly discover that by saying, "End of Document," the cursor will move to the end of the report as requested.
Click the play button on the following eTIPS video image to view a demonstration on how to create and use a shortcut which includes a menu of voice commands.
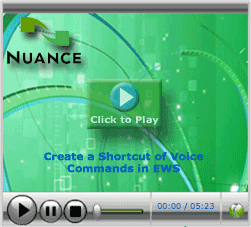
Perform the following to create a system shortcut which will include a list of commonly used voice commands:
- Launch the EWS PowerScribe SDK application and login.
- When the Speech Services Administrator window appears, navigate to the Shortcut tab.
- Click the New button, found on the taskbar near the bottom, to open the New Shortcut dialog box.
- In the Name field, type Voice Commands.
- In the Author field, select System.
- In the Type field, select Voice.
- Copy the following Voice Commands list by using your mouse to highlight the text and then press Ctrl+C to copy it to the clipboard. IMPORTANT: Be sure to include the square brackets found at the beginning "["and end "]"of the text. These brackets are needed to allow the user to quickly remove the voice Commands list by saying, "Scratch that."
[ VOICE COMMANDS:
Select that - highlight a word
Select X through Y - Select word X through word Y
Scratch that - Delete highlighted word
Unselect that - remove highlight from word
New Paragraph or Paragraph - Begins new paragraph
Beginning of document - Goes to the beginning of document
End of document - Goes to end of document
Beginning of line - Sets insertion point to beginning of current line
End of line - Sets insertion point at the end of the line
Next field - Move to the next jump
Previous field - Move to the previous field
Next section - Navigate to the next section of the report
Previous section - Navigate to the previous section of the report
Transcribe or Transcribe Report - Displays speech recognized text
Finish report - Saves and closes your report
Sign report - Invokes the signature button
Bold that - Bold highlighted word
Italicize that - Italicize highlighted word
Underline that - Underline highlighted word
Capitalize that - Capitalize all characters in a highlighted word
]
- Place the cursor in blank area, found on the left side of the New Shortcut dialog box, and press Ctrl+V to paste the Voice Commands list previously copied to the clipboard in step seven.
- Click OK to save the new shortcut and return to the EWS Speech Services Administrator screen.
Test the Voice Commands shortcut by performing the following:
- Launch the EWS application and login with a User ID that has Self-Edit privileges.
- Access a "Test" patient and begin a dictation.
- When the Dictation screen appears, call in the shortcut by saying, "Dictaphone Voice Commands."
Note: The voice commands list will populate in the report and should be highlighted. If the list isn't highlighted, edit the shortcut and be sure the square brackets are included at the beginning and end of the shortcut text. Refer to step seven above.
- To remove the Voice Commands shortcut from the report, simply say, "Scratch that."
_______________back to top_______________
Did you know that Providers can use the Apple® iPhone® or iPad® to send dictations to the Dictaphone Enterprise Speech System?
The newly released Dragon Medical Mobile Recorder (DMMR) enables providers to use the Apple® iPhone® or iPad® and send dictations to the Dictaphone Enterprise Speech System (DESS). The current release of DMMR version 1.1 supports the iPhone® 3 GS, the iPhone® 4, and the iPad® when running iOS 4.2 or higher. DMMR integrates with DESS systems that are running version 8.0 SP1 and higher software. DMMR can be used without EXSpeech if desired; for conventional dictation. When used with the DESS EXSpeech, DMMR can use the providers’ existing Speech profile to create recognized text immediately after implementing DMMR. It is not necessary to repeat the collection and adaptation processes.
Dragon Mobile Medical Recorder depends on the Nuance Management Server (NMS). To deploy DMMR in your current DESS system you must purchase the Nuance Management Server (NMS) software. Once the NMS server software is installed, your providers simply visit the iTunes® store to download and begin using the DMMR application on their devices. It is very simple for providers to install and configure the DMMR application.
Depending on your needs, DMMR can be configured so that the iPhone® or iPad® can upload the encrypted dictations only at the healthcare organization via WiFi; or at remote locations using either the 3G cellular network or WiFi networks.
DMMR presents a list of Work Types for your site to the iPhone® or iPad®. By entering a Visit ID or MRN (depending on your field mapping setups), the provider will be able to view the patient demographic information. The DMMR client allows the provider to mark jobs as STAT, pause/resume dictations, and even receive a call or text while dictating. If a call is received, DMMR places the dictation session into pause mode automatically. When the call is terminated the dictation session can be resumed. Another beneficial feature is the volume meter which is displayed during dictation. Providers can watch the meter; as long as the dictation audio levels are optimal the volume meter will remain green. This feature helps ensure good speech recognition if DMMR is used with the DESS SpeechSystem.
For additional information about the new Dragon Mobile Medical Recorder, contact your Nuance Account Representative at 1-888-350-4836.
Alternatively, click here to navigate to the What's New article for additional information and a link to a demonstration of DMMR, or login to iSupport and search for Solution 14339: Dragon Medical Mobile Applications User's Guides.
_______________back to top_______________
Did you know DESS SpeechSystem Autonormals will save time when creating reports; but don’t use them during Adaptation and Fluency Processes?
In past issues of eTIPS we showed that by using DESS SpeechSystem autonormals you can save the provider considerable time while creating reports. Autonormals allows a few spoken keywords to automatically expand into sentences, paragraphs or even entire reports.
Understanding How Normals Affect the DESS SpeechSystem Workflow
When providers dictate using normals, there can be a negative impact on the acoustic adaptation (AA) and fluency meter (FM) processes in the Speech system. This is because acoustical adaptation compares the provider's voice file to transcribed documents to learn individual speech patterns. The DESS SpeechSystem Fluency Meter process compares recognition engine output to transcribed documents to determine whether the provider is a good candidate for speech recognition.
For example: a provider dictates, "insert my normal review of systems." If the MT replaces that sentence with a standard paragraph, there will be a mismatch between the document text and voice file; which can cause poor adaptation of the provider's acoustic model, an inaccurate result from FM evaluation, or both. Also, during the SpeechSystem collection process, use of MT created normals can cause a provider not to receive a draft rating. When an MT uses Ctrl+R or Ctrl+Shift+R to insert a normal, normal tags surround the inserted text, and the text is eliminated from the AA and FM evaluation processes. This slows down the collection process and can result in a lower rating than warranted by the actual quality of the voice file.
Additionally, inserting text inside normals can interrupt the AA and FM evaluation processes. Because the normals are tagged to exclude them from the AA and FM processes, any dictation that is added to the content of the normals is also excluded from the AA and FM processes. For example, an MT might create a normal that contains a number of report headings and then type the appropriate sections of the dictation after each report heading. In this case, the normal looks like this:
Review of Systems:
HEENT:
Neck:
Lungs:
Abdomen:
Extremities:
When the provider begins dictating the review of systems, the MT inserts the normal and begins typing the appropriate information after each heading as seen here:
HEENT: Head is normocephalic and atraumatic. TMs are clear. PERRL. EOMI.
Neck: No JVD.
Lungs: Clear to auscultation bilaterally.
Abdomen: Soft, nontender. No hepatosplenomegaly.
Extremities: No clubbing, cyanosis or edema with good pulses throughout.
The tagging at the beginning and the end of the normal excludes everything between those tags, which includes the document itself. Therefore, transcriptionists who use normals in this fashion should create separate ESPs (Expanded Sentences and Phrases) for each individual report heading rather than a normal with multiple report headings. This will prevent valid dictation from being excluded from the AA and FM processes.
When excluding normals from the AA and FM processes, the DESS SpeechSystem looks for both the start and end tags (bookmarks) on normals, if one of these is deleted, then the normal text will not be tagged and won't be excluded. Therefore, it is very important that all MT’s use the Word Client/Correction Client or EX Editor application with the View Bookmarks option turned on. This allows them to see the normal tags and avoid deleting them.
Warning: Never delete the normal tags from a document.
To view bookmarks:
- In a WordClient, Correction Client, or EX Editor document, click Tools and select Options.
- In the Options dialog box, select the View tab.
- In the Show group of the View tab, check the Bookmarks check box.
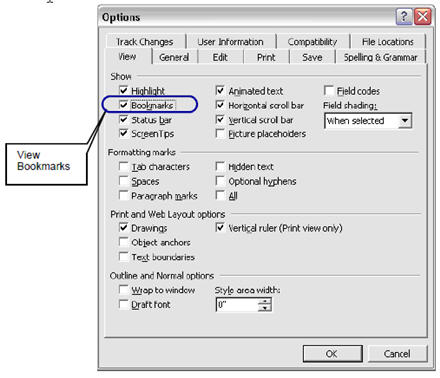
For more information on how to properly configure and use Autonormals, please login to iSupport and search for Solution 10128, "EXSpeech Operator Manuals," and locate your version of the Administrator Courseware and Reference Guide. If you are not an iSupport subscriber, click iSupport Timesaver for information on how to get started with iSupport.
_______________back to top_______________
Did you know that installation guides are available for the DESS client applications?
There are several Installation Guides available to assist you in installing the DESS client applications. These documents contain the instructions and procedures to successfully set up and configure each user’s workstation. The applications you install on each workstation will, of course, depend on the job functions of the person that will be using the workstation. These documents include detailed information for both System Administrator workstations and transcription user (MT) workstations. In order to connect and use the client application; all client applications must be appropriately licensed on the server for each application component that is installed on the workstation.
There are 2 documents available, one focused on DESS client applications for iChart customers, and another focused on DESS client applications for all other customers. These documents are very similar but do call out a few basic differences between the hosted and on-site system models. Each document discusses client installation topics for DESS version 7.5 and above.
The iChart® Software Installation Guide for Dictaphone® Enterprise Speech System (L-3174-005) is available on iSupport at solution number 12238; and consists of the following topics:
- Configuring Microsoft Word
- Configuring Internet Explorer and Using the Download Site
- Downloading and Installing the Cisco VPN Client
- Downloading and Installing EXText
- Downloading and Installing EXVoice
- Downloading and Installing Customization Client
- Downloading and Installing Enterprise Editor
- Downloading and Installing the Host Selectors
- Workstation Access Rights
- Word Client Checkout Procedure
- Enterprise Editor Checkout Procedure
- Enterprise Workstation Checkout Procedure
The Software Installation Guide for Dictaphone® Enterprise Speech System (L3301-003) is available on iSupport at solution numbers 10115, 10136, 10128, and 13818; and consists of the following topics:
- Configuring the Microsoft Word Settings
- Installing EXText, Correction Client, EXText Tools, and RightFax
- Installing EXVoice
- Installing Customization Client
- Installing Enterprise Editor
- Installing the Host Selectors
- Workstation Access Rights
- Word Client Checkout Procedure
- Enterprise Editor Checkout Procedure
- Enterprise Workstation Checkout Procedure
For more information about DESS client installations and configurations, log into iSupport and search for the appropriate solution article(s) described above. If you are not an iSupport subscriber, click iSupport Timesaver for information on how to get started with iSupport.
back to top
|