|
 eTIPS eTIPS
Did you know that Enterprise Workstation can be configured to allow providers to create a STAT Dictation?
In a hospital or clinical environment, Enterprise Workstation (EWS) providers may have the need to prioritize certain dictations. EWS dictation on the Enterprise Speech System fully supports this critical patient care workflow. Enabling the STAT feature gives the provider a tool to prioritize dictations that are sent for transcription.
Click the play button on the video image below to see a brief demonstration on how to send a STAT dictation.
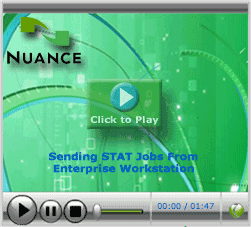
How to Configure EWS for STAT Dictation
If the STAT option is not enabled for your providers, they will not have an opportunity to create high priority (STAT) dictation. The illustration below shows an EWS dictation screen for providers who do not have the STAT feature enable. Once enabled, there will be a STAT checkbox at the bottom of the EWS dictation screen between the Send and Cancel buttons.
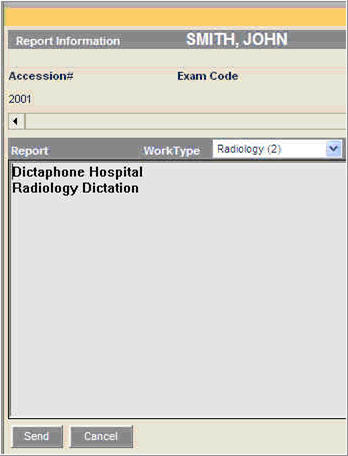
To enable this feature, perform the following:
- Log into the DESS Voice System Explorer application with a User iD that has sufficient rights to modify settings at the site level.
- Right-click the Site and select Modify Site.
- Select the Enterprise Workstation tab.
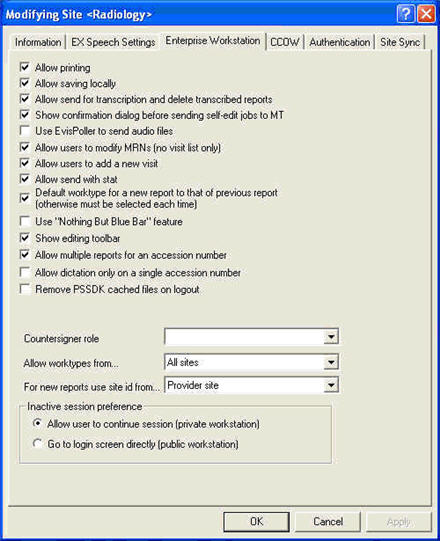
- On the Enterprise Workstation tab, select the checkbox to enable Allow send with STAT and then click OK to save the changes.
- Expand Master Profiles and modify the appropriate Master Profile for the EWS dictator(s).
- Select the Dictation tab.
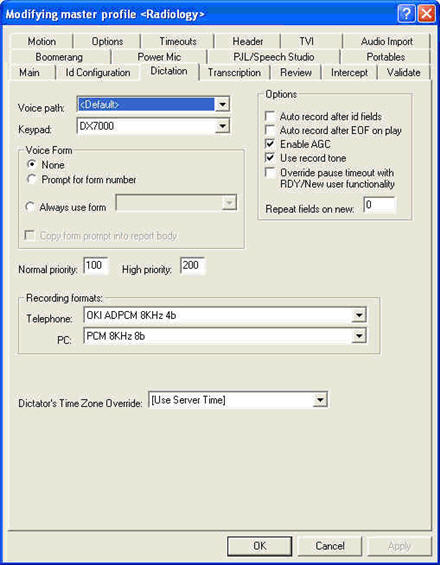
- Enter appropriate values in the Normal priority and High priority fields. Make note of these fields as they will be needed when creating transcriptionist Pools. The value that is placed in the High priority field will determine how a STAT job is treated.
The providers will now have the STAT option available when dictating a report in EWS.
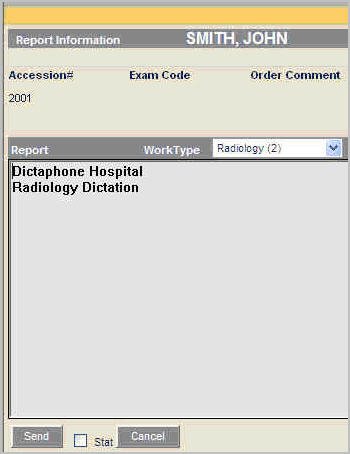
When a provider needs to create a priority dictation, simply check the STAT check box prior to clicking Send. The STAT check box is located between the Send and Cancel buttons.
------------------------
Now that EWS providers can create STAT dictation, Pools and Pool scripts will need to be set up for the Medical Transcriptionists (MTs). The following is an overview of configuration steps typically needed to configure these pools and pool scripts.
- Login to the DESS Voice System Explorer application.
- Create a Pool Definition similar to the following illustration.
Please note that the value in the Priority field must reflect the value used in the EWS Dictator Master Profile. Other settings in the Pool Definition will be dependent on your specific Site requirements.
- Create a new Pool Script, or modify an existing Pool Script and add the new Pool Definition.
- Ensure that the Pool Script (new or updated) is assigned to the appropriate Transcriptionist Master Profile.
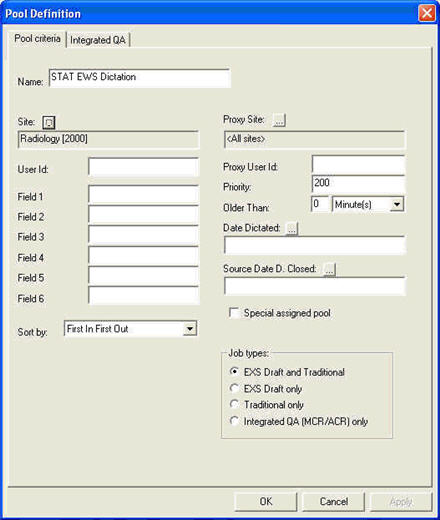
For more information about administering and configuring various features in Enterprise Workstation (EWS), login to iSupport and search for “System Administrator Courseware and Reference Guide, Enterprise Express VoiceSystem, L2957-008.”. If you are not an iSupport subscriber, click iSupport Timesaver to learn more about iSupport.
_______________back to top_______________
Did You Know Concurrent Review Jobs Can be Special Assigned to QA Staff?
Voice Driven QA (VDQA) allows you to pool jobs to QA staff in almost the same manner as how transcription jobs are pooled to MT’s. This workflow differs from previous methods of QA where the reviewer needs to select items to work on from a list of Concurrent Review pending jobs. With VDQA, review jobs will automatically be downloaded to the QA user in a designated order, and the foot pedal can be used for playback if desired. This feature was introduced in DESS version 8, and requires both the Enterprise Editor transcription application and specific pools to be configured and assigned to these users.
With the addition of this QA workflow, you can now special assign voice jobs that are in the QA queue to your QA staff. VDQA pools allow you much greater control over the order in which QA jobs are reviewed, and the ability to special assign these jobs gives you even more flexibility for STAT work.
Remember, jobs that are in the QA queue will have either the ACR or MCR flag assigned, and will have a status of RDY. You should make sure you include the Flags field in your Job Lister reports to allow you to see which RDY jobs are for new transcription, and which jobs are waiting for review.
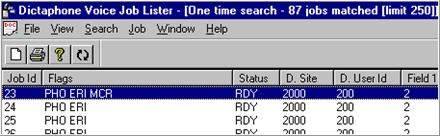
Once special assigned to a QA user, you have the ability to remove the special assign from the job - this will remove the ACR or MCR flag from the job (a warning will appear to let you know that ACR/MCR status will be cleared). Once set back to RDY, edit the job and place the ACR or MCR flag back on the job so it will not pool to a transcriptionist and be transcribed a second time. Placing the flag back on the job will allow it to be pooled to the QA staff with the appropriate pools assigned only.
For more information about setting up and using Voice Driven QA, login to iSupport and search for the following manual for detailed step-by-step information and directions: Solution 10136: “EXVoice Operator Manuals.” Under the Version 8.0 manuals, select the L-2957-008: “System Administrator Courseware and Reference Guide”. The section entitled “Voice-driven QA”, beginning on page 79, provides details on configuring VDQA and provides considerations for pooling properly. If you are not an iSupport subscriber, click iSupport Timesaver for information on how to get started with iSupport.
_______________back to top_______________
Did you know the most common causes of poor speech recognition accuracy in the Dictaphone Enterprise Speech System?
Speech recognition performance was dramatically improved with the introduction of “Turbo” Enterprise Speech System. However, as with any speech recognition technology, there will always be a few misrecognitions in draft text. You can typically identify the exact cause of word misrecognition by simply listening to the audio for the speech job. In most cases you’ll hear sound quality issues cause the misrecognition. Here are the most common causes for word misrecognition:
- Large fluctuations in audio volume level
- The input device (portable, hand microphone, telephone handset) is held to far away resulting in low volume; or held to close resulting in excessive audio volume, which causes clipping
- Background noise such as; conversations, paper shuffling, medical equipment sounds, intercom pages, etc.
- Mumbling, stammering, or stuttering while speaking a word or phrase
- Poor enunciation of words or phrases
- Heavily accented speaker (Provider)
- Using a speaker phone or cell phone with poor audio quality
When editing Speech System jobs, you will occasionally find misrecognitions due to these causes. If a particular Provider has frequent misrecognitions it might be helpful to provide that user with common Speech best-practices and tips. You can find these documents on iSupport. Login to isupport and search for: Solution 13860 (Tips for Better EXSpeech Recognition Accuracy) and the Dictation Techniques for Speech Recognition section of the EXSpeech Administrator Courseware and Reference Guide. If you are not an iSupport subscriber, click iSupport Timesaver for information on how to get started with iSupport.
_______________back to top_______________
Did you know that Enterprise Reporting (Hosted Reports) can Email a Transcription Summary Report to you automatically?
Hosted Reports introduced new features allowing you to save and recall reports, as well as create email subscriptions. The ability to save report definitions saves time when you need to recall and run the same report on a regular basis. Email subscriptions let you define and subscribe to a recurring report so it runs automatically and emails the results directly to you. Email subscriptions can be configured to run daily, weekly or monthly.
Saving and Subscribing to Reports
The Saved Reports feature, located at the top of each report’s parameter window, allows you to create and save customized reports. You can:
- Save one or more reports for each of the report types: Allows you to select and manually run the reports from the Saved Reports drop-down list.
- Subscribe to a saved report: Automatically runs saved report on dates and times you specify, and emails you the results.
To save and/or subscribe to a report:
- Login to Enterprise Reporting.
- From the EX Reporting home page, select the type of report you want to save.
- Select the parameters for your report.
For example; you might design a report with these parameters:
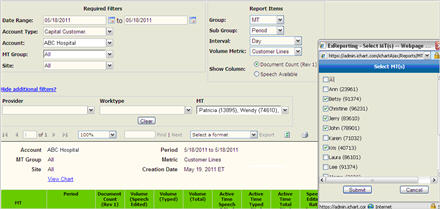
- After designing your report definitions, click the Subscribe/Save button.
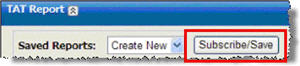
You will be presented with the Subscription Information dialog.
- Use the following table as a guide for saving and subscribing to a report.
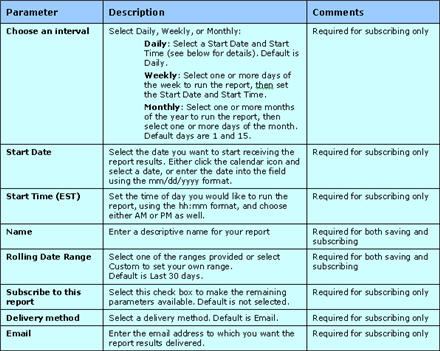
- Select the criteria and additional filters that suit your needs.
Note: You can simply save this report definition without subscribing to an email delivery if you wish.
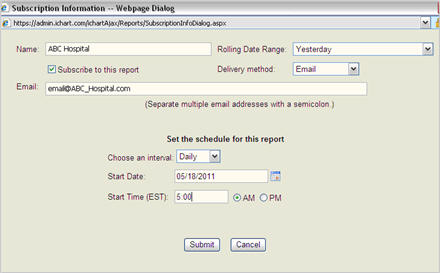
A great use for the Reporting Subscription feature uses the Additional Filters option and Subscribe feature. For example, you can select a specific MT, or set of MT's to generate individual performance statistics; and have those statistics emailed on a periodic basis. Simply select the desired staff from the Additional Filters dialog (or select only one MT if desired) then follow the save/subscribe instructions above. The illustration below shows the Transcription Summary generated for one MT by using Additional Filters:
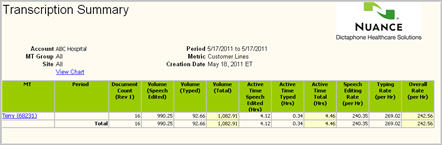
IMPORTANT: Please allow 48 hours after the initial report setup and subscription before email reports begin to arrive.
For additional information on Enterprise Reporting, including managing, editing and deleting report subscriptions; login to iSupport and search for: User Guide for DictaphoneŽ Enterprise Speech System - Enterprise Reporting Version 7.0.5, L-3113-005. If you are not an iSupport subscriber, click iSupport Timesaver for more information.
back to top
|