|
 eTIPS eTIPS
Did you know that Nuance has been providing eTIPS Videos for over a year now?
Since we began including eTIPS Videos in our monthly eTIPS newsletter, we have collected quite a few. These eTIPS videos are easily accessed for viewing in iSupport. Simply login to iSupport and search for Solution14416: eTIPS Video & Webinar Library for Dictaphone Enterprise Speech System. This solution shows a list of all eTIPS Videos currently available along with links to play them.
Over the past year we have been counting views of the eTIPS Videos and are pleased to present you with the top 5 most watched eTIPS Videos. The number one most watched video is "Configure Transcription Users to Automatically Load the Next Dictation." Click the play button on the following eTIPS Video icon to watch this video. Links to the remaining top five are listed below in order, respectively.
TOP FIVE MOST WATCHED eTIPS VIDEOS:
- Configure Transcription Users to Automatically Load the Next Dictation.
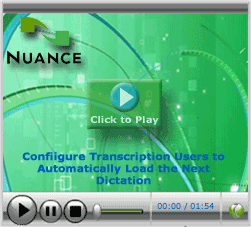
- Document Routing: Determining Where and When Documents were Distributed
- Turning on the Word Floating Audio Player in Enterprise Editor
- Access Audit Reports in Job Lister
- How to Blind Copy in Enterprise Editor
If you are not an iSupport subscriber, click iSupport Timesaver for more information on how to become a member of Nuance's iSupport community.
_______________back to top_______________
Did you know that the DMMR application doesn't need to maintain network connectivity when dictating a report?
We announced in our June edition of eTips that the new Dragon Medical Mobile Recorder (DMMR) application enables providers, with Apple® iPhone® or iPad® devices, to dictate and upload through WiFi or 3G cellular networks directly to the Dictaphone Enterprise Speech Systems (DESS). Uploading to the DESS system requires purchasing and installing the optional Nuance Management Server components. The current version 1.1 release of DMMR supports the iPhone® 3 GS, the iPhone® 4, and the iPad® when running iOS 4.2 or higher.
Dragon Medical Mobile Recorder is a free application. Simply visit the Apple iTunes® store from your iPhone or iPad and search for Dragon Mobile Medical Recorder. You will note several free Dragon applications listed on iTunes and many of these applications have similar sounding names. Make sure you download and install the correct application for your needs. In the case of DMMR 1.1 for the DESS SpeechSystem with the Nuance Management Server installed, you will want to download this application:

Nuance Communications
Dragon Mobile Medical Recorder
Dragon Mobile Medical Recorder does not need to maintain a WiFi or 3G cellular network to actively dictate. Once a connection is made to the NMS (Nuance Management Server) and a dictation session is started; the device can wander outside of network coverage and dictation can continue. Dictation sessions can be paused and resumed. The user can log out of the application to use other applications on the iPhone or iPad.
Any DMMR dictations created while the device is out of range, or if the application is logged off, will be saved on the device as a draft. These drafts can be recalled, completed and sent to the server at a later time. Additionally, if dictation jobs are created while the device has wandered outside of network coverage (WiFi or 3G) or the user has logged off of the DMMR application, these jobs will be saved in the DMMR Outbox and will automatically upload to the DESS server the next time the user logs on to the DMMR application or when they wander back into range of a WiFi or 3G network.
The DMMR application provides a connectivity indicator which is visible on all application screens. The indicator is green when the application is connected to a Nuance Management Server and red when the application (or device) is offline.
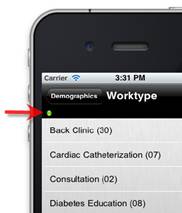
For additional information on Dragon Mobile Medical Recorder, login to iSupport and search for Solution # 14339: Dragon Medical Mobile Applications User's Guides. If you are not an iSupport subscriber, click iSupport Timesaver for information on how to get started with iSupport
_______________back to top_______________
Did you know there are many benefits for a transcription team with the DESS SpeechSystem Smart Rewrite feature?
Smart Rewrite is a technology which was introduced in the Turbo version of the DESS SpeechSystem. Smart Rewrite is able to learn common corrections made during editing and then apply those changes to the recognized text. This correction learning enhances the productivity of Medical Transcriptionists. A background process called Transformational Modeling Adaptation (TMA) analyzes the edited-signed off documents and compares them to the unedited recognized text in order to learn the changes that were made by the MT. The TMA process runs for each individual provider every 7 days. The TMA process builds a list of the edits that it has learned for each provider and those changes are applied to the recognized text in the future.
Smart Rewrite will learn changes which are seen most often during the document editing (correction and edits) process. In order for it to learn, a particular change must be seen in the majority of the signed-off edited documents. It is important that MT’s are very consistent with the types of changes they make to the draft text of documents. For example, two MT’s might transcribe-edit reports for the same provider; where one MT inserts a heading at a certain section in all of the documents, and the second MT does not insert the heading. If Smart Rewrite learns that more documents have an inserted heading, it will start to apply that rule by automatically inserting the heading. However, if there are more documents that do not have the heading inserted during editing, then it would not learn to insert the heading. There will always be changes that Smart Rewrite will not be able to learn. For example, it will not learn capitalization, line spacing, indentations, or font changes. Also, any rules you have defined in Customization Client are not changed by Smart Rewrite.
It is important to understand that Smart Rewrite is not perfect and will occasionally interpret changes that are not desired or make judgment errors, such as incorrectly inserting or removing a word. With consistent editing practices, Smart Rewrite will learn and implement changes automatically, which over the long term are very beneficial. Overall, Smart Rewrite reduces the overall number of required edits and therefore greatly increases productivity.
Smart Rewrite might appear to make editing errors but in fact these errors are actually word misrecognitions during speech recognition. Misrecognitions typically occur when there is a sudden drop in the dictation volume, excessive background noise is present during dictation, or poor word enunciation is used by the provider. If you listen closely to the report audio, you can typically hear the cause of the misrecognition. Also, if Smart Rewrite appears to occasionally and incorrectly remove words from the report; listen to the report audio. Typically you will hear a corresponding drop in the volume level at the same point in the report, or a misrecognized word.
If you do experience an occasional word that is incorrectly changed by Smart Rewrite, keep in mind there will be a few errors and the many positive changes far outweigh those errors. However, if you encounter a case where you observe the same word is always being incorrectly changed, please contact Nuance Technical Support for assistance.
For more information about Smart Rewrite, login to iSupport and search for solution 10128, "EXSpeech Operator Manuals." Locate your version of the Administrator Courseware and Reference Guide. If you are not an iSupport subscriber, click iSupport Timesaver for information on how to get started with iSupport.
_______________back to top_______________
Did you know you can prevent documents, requiring multiple electronic signatures, from uploading to the EMR until all signatures are acquired?
Typically, with the exception of documents going into the Concurrent Review (QA) queue, every revision of a document is uploaded to the HIS host system, if report upload is enabled on the TextSystem. In the case where documents will be electronically authenticated by multiple providers, it may be desirable to upload any preliminary (unsigned) copies of the report, followed by a final copy once all signatures are acquired, rather than uploading a new revision each time the document is authenticated by a provider.
You can control when documents will upload, based on authentication state, by modifying the signature scripts used to define where documents are distributed when authentication occurs.
Perform the following to modify a signature script:
- Launch the TextSystem Explorer application.
- Locate the signature script you wish to modify.
- Right click the signature script, and choose Edit Signature Script.
- In the HIS Upload Settings area of the Edit Signature Script dialog box, choose the desired option for uploading on authentication.
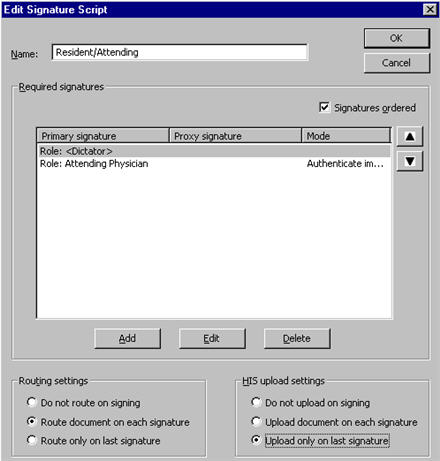
Remember, these settings only control document upload based on authentication revisions. This does not control when preliminary/unsigned documents are uploaded.
For additional information about modifying signature scripts, login into iSupport and search for "Administrator Courseware and Reference Guide”, Enterprise Text L-2955-006. The section entitled “Introduction to Electronic Signatures” beginning on page 271 contains detailed setup information. If you are not an ISupport subscriber, click iSupport Timesaver for more information.
back to top
|