|
 eTIPS eTIPS
Did you know that you can program your PowerMic II to save your user profile and exit Dragon with just one press of a button?
INTENDED AUDIENCE: All users
LEVEL: Advanced
PLEASE NOTE: This feature is only available to Dragon Medical Enterprise version users.
Click the play button on the following eTIPS video image to view a demonstration on how to program your PowerMic II to save your profile and exit.
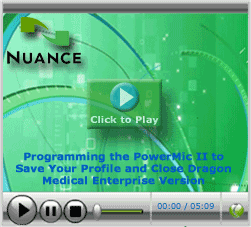
To configure this feature, you will need to create a Logoff command and then program the command to your PowerMic II as follows:
Part 1 Create a Logoff command:
- Access the Dragon Bar, click Tools Options Miscellaneous.
- Enable the option Automatically save user files.
- Click Apply OK.
- Click Tools Command Browser.
- Click MyCommands New.
- In the MyCommand Name: field, type Logoff
- In the Command Type: field, select Advanced Scripting from the drop down menu.
- In the Script window, enter: (Please see Logoff.png for reference)
SendKeys "%DX"
- Click Save.
- Exit the Command Browser window.
Part 2 Program the command to your PowerMic II:
- Access the Dragon Bar and click Tools Options PowerMic II.
- Select either the Custom Left or Custom Right button.
- Choose User Commands Specify
- In the Enter command: field, type Logoff. and then click OK. (Please see PowerMic.png)
- Click Apply and OK.
Test the feature by pressing the newly programmed button on your PowerMic II. You should see the Dragon program save your profile and exit.
_______________back to top_______________
Did you know that the Dragon Medical Enterprise Network Edition Client can automatically switch to Basic Dictation Control in a Citrix vSync environment?
INTENDED AUDIENCE: All users
LEVEL: Intermediate
When a DMENE (Dragon Medical Enterprise Network Edition) provider begins dictating into a Citrix-published target application (like an EHR) and the Nuance vSync feature is implemented, the DragonBar's Full Text Control indicator is green as long as the DMENE Client is successfully communicating with Citrix via vSync(shown below).
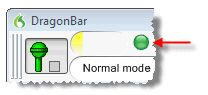
If the Full Text Control indicator changes in color from green to gray, one of the following conditions may exist:
- The Citrix-published target application is using an unsupported Edit Control.
- vSync is not running.
- vSync communication with Citrix exceeded the allotted duration (2,000 ms) and timed out. The reasons could be one of the following:
- Overall network performance is slow.
- Citrix server has too many sessions running.
- Communication on the Citrix server between vSync and the published target application (like an EHR) may be slow.
- Response of the published target application or application database may be slow.
The DMENE Client displays a message (shown below) if the speed of the network connection between Dragon and the Citrix server is slow, impacting speech recognition. In this case, Dragon seeks to compensate by switching the dictation mode from Full Text Control to Basic Dictation Control. Using Basic Dictation Control on a slow network or when the connection to the Citrix server is slow can increase the speed and efficiency of speech recognition from the DMENE Client.
Switching to Basic Dictation Control can be accomplished by using the Change Mode button in the Dragon Dictation Mode message below. This action also turns off the vSync feature and prevents Dragon from displaying further messages about the connection to the Citrix server. If the Cancel button is pressed instead, or if no response is given, Dragon hides this message and will display it again if the connection slows down to a point where dictation is impacted.
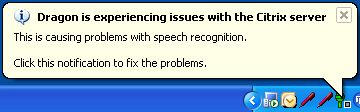
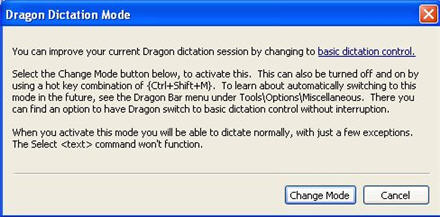
Switching to Basic Dictation Control can also be accomplished by invoking the default hot-key combination Ctrl+Shift+M, or by enabling the Automatically switch to Basic Dictation Control setting under the Options - Miscellaneous tab in the DMENE Client.
_______________back to top_______________
Did you know that the Dragon Medical Data Distribution Tool will not remove or duplicate distributed resources?
INTENDED AUDIENCE: Administrators
LEVEL: Basic
The Data Distribution Tool is available in both the Dragon Medical Enterprise Non-Network and Network Edition products.
This tool allows an administrator to distribute customized vocabularies, shared commands, and new words to all Dragon users. The administrator creates a Data Distribution directory to store the aforementioned shared resources to be distributed. This directory path is entered in the Custom directory location field within the Data Distribution Tool under the Advanced button. As well, each Dragon workstation/user will be able to configure their Data Distribution location to point to the same directory location. The administrator then adds resources to be shared using the Data Distribution Tool which stores these resources at this distribution directory location. Shared resources are added and removed through the Data Distribution Tool.
As soon as users open their Dragon profiles, any resources to be distributed are exported and applied automatically to the user's profile. These shared resources remain in the distribution directory location and will be applied to all new Dragon users configured for this distribution directory location, as their profiles are opened, or until that resource is removed.
Resources Removed
If an existing distributed resource is removed from the Data Distribution Tool, that resource is not removed automatically from the Dragon user profiles where it has already been distributed to. Instead, this distributed resource must be removed individually from each Dragon user's profile. Further, any Dragon user who has not opened their profile since a specific distributed resource has been added, and that specific shared resource is then removed, that resource will not be applied to that user profile.
Resources Duplicated
The Data Distribution Tool will not add duplicate resources. In other words, if the first shared word list is distributed and contains the word "Fudge Factor", and then another word list is added containing the same word "Fudge Factor", the result will be "Fudge Factor" which is seen only once in that Dragon user's Vocabulary Editor. Shared words are listed under the Vocabulary Editor's Custom Words Only. The recommendation is to maintain and update a single resource list/file for each resource type (customized vocabularies, shared commands, and new words).
_______________back to top_______________
Did you know how to activate the Nuance PowerMic II Scanner (Barcode Reader) with Dragon Medical?
INTENDED AUDIENCE: All users
LEVEL: Basic
Dragon Medical Enterprise Edition, version 10.1, supports the PowerMic II Scanner (Barcode Reader) hand microphone.
Follow the steps below to use the PowerMic II Scanner:
- Launch Dragon Medical and open a user profile with a PowerMic II dictation source.
- Enable the keyboard/mouse focus in the target application field where the barcode data should be placed.
- Point the PowerMic II at a barcode label and press the Scanner button (shown below).
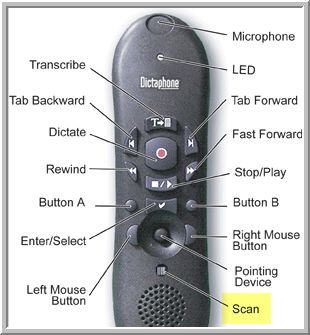
Dragon will then read and enter the corresponding barcode data into the desired target application field.
back to top
|