|
 eTIPS eTIPS
Did you know what causes slow or delayed character recognition for Citrix published applications running on Dragon Medical Enterprise Network Edition clients?
Dragon Medical Enterprise Network Edition (DMENE) customers may see slowed or delayed recognition due to having the Nuance vSync feature enabled, but not yet implemented on the Citrix server(s).
Customers may intend to use the DMENE vSync feature and therefore initially enable the vSync setting under a Nuance Management Console (NMC) Site. Further, if target applications like EHRs are published through Citrix for client use and Dragon identifies a Citrix client (like ICA) installed on the user's workstation during the Dragon installation, Dragon will install vSync locally on that client workstation expecting to communicate with the Citrix server(s). When this communication fails, the result is a two (2) second delay per dictation utterance for Citrix published applications. This is indicated below from a dragon.log file excerpt where a 2,000 ms Citrix timeout is invoked.
- CtxWinMgr: PrepTarget - Local window is different. Asking for server window info.
- CtxWinMgr: GetServerWindowInfo - Asking server to send window info for local window 0x002c0340.
- vddgncompatibility<7496>: DriverPoll - 11 order received
- Speech starting to edit control 0x002c0340 0x002c0340 "Transparent Windows Client" key ""
- CtxWinMgr: GetServerWindowInfo - Window info request failed (result, elapsed time, timeout) = (258, 2015, 2000)
- CtxWinMgr: PrepTarget - Failed to retrieve server window info
- CtxWinMgr: EnableGlobalDictation - Dictation into window 0x002c0340 will be handled by global dictation.
The dragon.log will also indicate that the Dragon vSync component is enabled:
This symptom is seen by the user as "slowness" or "delay" of character recognition.
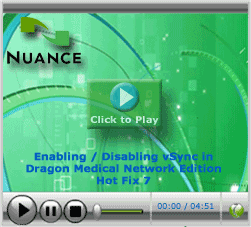
To resolve this issue, disable vSync by unchecking this setting in the NMC:
- Log in to the NMC.
- Navigate to the Site Details.
- Under Site Details, click the Dragon Settings tab, and then click Miscellaneous to expand the settings.
- Uncheck the vSync: Full Text Control setting to disable.
- Click the Save button to apply this change.
- Have all users log off and log back in to their DMENE clients for the change to take effect.
The dragon.log file should now indicate that vSync is disabled.
- [NAS] Info: vSync module is disabled.
Note: Hot Fix 7 (build 10.50.650.118) for the DMENE client software contains several enhancements for the vSync feature including the capability to disable vSync at the individual client workstation.
_______________back to top_______________
Did you know Dragon Medical Enterprise Network Edition differs from the Dragon non-Network Edition regarding user profile folder structure?
The Roaming Profile feature, available in the Dragon non-Network Edition as well as the Dragon Medical Enterprise Network Edition (DMENE), both store locally-cached profiles on their respective client workstations. These locally-cached profiles are synchronized with Master Roaming Profiles at a central network location. However, it is the DMENE Master Profile folder structure that is focused on in this article.
There are essentially two (2) components that comprise a DMENE user profile as stated below:
The DMENE User Account is created in the Nuance Management Console (NMC). At that point, this User Account can be provided a Profile in one of two methods, as follows:
- The user will create a new user profile from scratch. Meaning, the vocabulary and the language and acoustic models are constructed using the New User Wizard. Here the user will be enrolled and prompted for speech recognition training. In this scenario, the first time that user logs in through a DMENE client and authenticates to the NMS server, this top-level User Account folder is created at the Master Profile location. Once the user completes the New User Wizard successfully, the Profile sub-folder is created. This method is evidenced by the folder names being the same for both the User Account top-level folder and the Profile sub-folder.
- The user will associate an existing legacy profile to the DMENE User Account. Legacy roaming, Dragon non-Network, and version 10.x profiles can be “associated” (upgraded) to be used with DMENE. This process is accomplished through the NMC Profile Association Tool under the Utilities menu where a DMENE User Account can be associated (linked) to a legacy Profile. Complete this association prior to the user attempting to log into a DMENE client. In this scenario, both the top-level User Account folder and the Profile sub-folder exist in the Master Profile location once the association is finished. This method is usually evidenced by the folder names being different for both the User Account top-level folder and the Profile sub-folder.
Below is an example of the DMENE folder structure for a new user profile account named “Net User” as evidenced by the folder names being the same for both the User Account top-level folder and the Profile sub-folder (highlighted in yellow, refer to method #1 above).
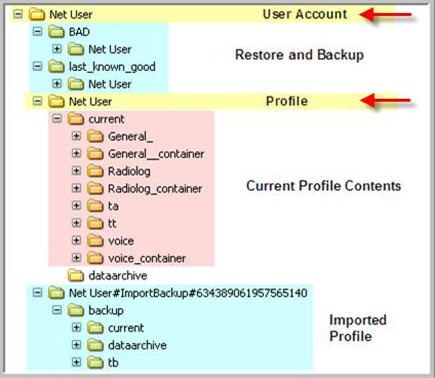
_______________back to top_______________
Did you know what the most common cause of profile corruption in Dragon Naturally Speaking Medical and how to avoid it?
There are various causes of profile corruption with the biggest contributor being logging out of Windows before logging out of Dragon. Best practices for preventing profile corruption are:
1. Make sure you log out of Dragon at the end of your session.
2. Make sure the network connection is good at time of logout.
The most common error messages referring to profile corruption follows:
- "SDAPI Error"
- "Signal Processing Error"
- "The vocabulary you have chosen General - Large is incompatible or invalid"
- "Internal Recognizer Error"
- "E_Fail"
In most cases, when you get any of these errors the solution may involve one or more of the following:
- Attempt to login again at the same workstation.
- Attempt to login at a separate workstation to see if you can access the roaming profile
- Restore a backup copy of the end-users profile.
- Uninstall and reinstall Dragon NaturallySpeaking.
- Recreate the user profile from scratch.
For more information and step-by-step instructions on how to restore a user profile, login to iSupport and search for solution 12745: "Unable to open a user in Dragon Naturally Speaking." If you are not an iSupport subscriber, click iSupport Timesaver for more information on how to get started.
_______________back to top_______________
Did you know that when you change your Windows® password, you can easily reset the password for scheduled optimization tasks?
If you change your Microsoft® Windows® password, scheduled optimization tasks will not run until each task is re-created with the new password. However, you can avoid re-creating each of the tasks by using the "Clear Windows Password Information" option in the Language Model Optimizer Scheduler tool.
Perform the following steps to update the user name and password for each of the scheduled optimization tasks.
- Open Acoustic and Language Model Optimizer Scheduler.
- Click Options > Clear Windows Password Information.
- Double click on one of the scheduled tasks to bring up the Windows user name and password prompt.
- Enter the proper Windows user name and password
- Click OK to save the information.
back to top
|