|
 eTIPS eTIPS
Did you know that you can add words to your voice file profile vocabulary by using existing documents?
A provider can use the Add Words from Documents feature to analyze existing documents, such as prior dictated reports, and add unknown words to the vocabulary; as well as improve accuracy for known words.
Click the play button on the following eTIPS Video icon to see a brief demonstration on how to use the "Add Words from Documents" feature.
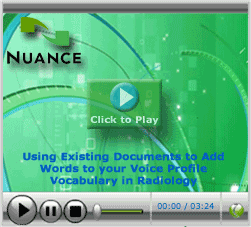
To learn how to use the "Add Words from Documents" feature, refer to the following step-by-step instructions:
- Launch the Dictation Client and login.
- On the Menu bar, select Speech>Add Words from Documents.
- When the Add Words from Document dialog box displays, select your desired options and click Next.
- Choose one of the following:
- Add an entire set of documents at once by using the Add Folder button.
- Add a single document by using the Add Document button.
- When finished adding your documents, click Next and a document analysis will begin.
- Once the Analysis is complete, click Next and a list of found words will display.
- View the list and remove any unwanted words, then click Next to add the words to your vocabulary.
- Once the words are added, click the Finish button to exit.
For more information on how to use the "Add Words from Documents" feature, login to iSupport and search for document number L-3344-003: "PowerScribe360 Administrator Guide." If you are not an iSupport subscriber, click iSupport Timesaver for information on how to get started.
_______________back to top_______________
Did you know that you can automatically get notified, via email, when a Knowledge Base article is updated in iSupport?
When viewing a Knowledge Base (KB) article, a.k.a. solution, in iSupport, you have an option to save a link to the article of interest into the Quick Link group on your iSupport homepage. When an article in the quick link area of your iSupport homepage is updated, you will be automatically sent an email notification informing you that the article has been updated.
Saving the "What's New in PowerScribe 360" article to the Quick Links section is a great way to keep current on new version releases. By doing this, when a new release occurs, you will automatically be notified that the article has be updated. Once notified, simply login to iSupport, click the related quick link and learn about the new features included in the newly released version of PowerScribe 360.
The following describes how to place a iSupport KB article in the Quick Links group on the iSupport homepage:
- Search for a Knowledge Base Article of interest and open it for viewing.
- Scroll to the top or bottom of the article and click the Add to Quick Links button, found on the right.
- A confirmation message will appear stating, Solution “#####” is added to Quick Links.
- Click the Home link to return to your Home page.
- Verify that the solution is listed in the Quick Links section.
To remove email notification, perform the following steps.
- In the Quick Links group on the Home page, click the Number for the KB Article to open it for viewing.
- On the top right-side of the article, click the Remove from Quick Links button.
- A confirmation message appears stating, Solution “#####” is removed from Quick Links.
For more information about iSupport Quick Links and email notifications, login to iSupport and search for document number L-12552: "iSupport User Guide." If you are not an iSupport subscriber, click iSupport Timesaver for information on how to get started.
_______________back to top_______________
Did you know that in order for a provider to get prompted for a peer review, the peer review interval of relevant prior reports must be reached?
In order for a peer review to take place, the peer review interval of relevant priors must be reached. Relevant priors are reports that meet all of the following criteria:
- A prior report exists for the same Patient and same Site.
- The prior report has the same Anatomy and Modality as the newly created report.
- The modality of the report is not disabled in the Peer Review settings for the Site.
- The prior report is dictated and signed by a different radiologist.
- The prior report is not older than the site setting for "Maximum age for peer reviewed report" (default is 2 years).
- The prior report has not already been peer reviewed.
When the peer review interval has been reached for a radiologist (i.e. the radiologist has created "X"
number of new reports since the last time a peer review was performed) then peer review will be prompted the next time a relevant prior report is found when the radiologist creates a new report. Depending on the availability of prior reports that meet ALL of the above criteria, it could potentially take a long time for the radiologist to be prompted.
The most important prerequisite for peer review is to ensure that a complete and accurate charge master (CPT code mapping) is loaded, containing all of the exams that are eligible for peer review. This is how condition #2 is determined above. If either the exam of the new report or the prior report is not part of the charge master, then peer review can never be prompted for that exam type.
For more information about the "Peer Review" feature, login to iSupport and search for document number L-3338-001: "Peer Review Quick Reference." If you are not an iSupport subscriber, click iSupport Timesaver for information on how to get started.
back to top
|