|
 eTIPS eTIPS
Did you know that the / * - + keys on the numeric keypad are not available when the RadWhere client is installed?
By default, when the RadWhere dictation\correction client is installed it will disable the / * - and + keys on the numeric keypad. This only occurs while the RadWhere client is running. To restore the original key mapping you will need to either re-program or remove hot key entries.
Click the play button on the following eTIPS video to see a demonstration about removing the Hot Key default settings.
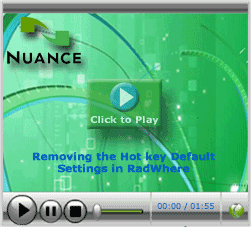
To remove the hot key entries:
- Navigate to the Speech menu within the dictation\correction client.
- Select Options, and then click the Hot Keys tab.
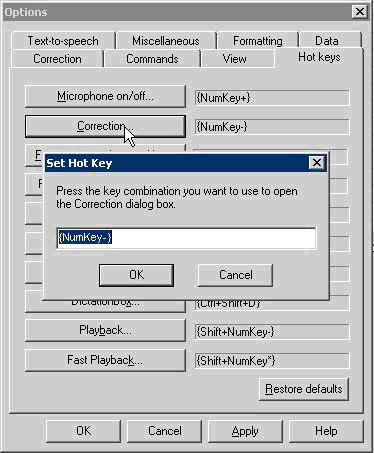
- Click the Correction hotkey button.
- Delete the mapping from the Set Hot Key dialog box that comes up.
- Click OK and verify that the Correction Hot Key no longer has the mapping.
- Click OK to save your changes and exit Options.
TIP: To save the change permanently, you can go back to the Speech menu and click Save Speech Files.
For more information, login to iSupport and search for Solution 14303: “/ * - + Keys on the Numeric Keypad Not Available.” If you are not an iSupport subscriber, click iSupport Timesaver to learn more about iSupport.
_______________back to top_______________
Did you know that there are multiple authentication methods available in RadWhere builds 3.0.28.1 and later?
Previously, when using LDAP to handle username and password access into the RadWhere clients, the only authentication method available was the basic encryption.
With the release of build 3.0.28.1 of RadWhere, multiple authentication methods were introduced. These methods include Anonymous, Digest, DPA, External, Kerberos, MSN, Negotiate, NTML, and Sicily.
Perform the following to access and select the proper authentication method for your network:
- Access the RadWhere Administration Portal.
- Login and select Setup from the drop down menu on the left side of the page.
- Click System.
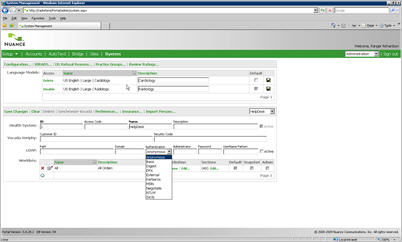
You will see under the LDAP section the Authentication drop down menu. Here, you can select the appropriate authentication method for encryption.
_______________back to top_______________
Did you know that it is possible to create voice-activated, ALL-CAPS header in RadWhere?
Perform the following to learn how to create a voice-activated ALL-CAPS header:
- Log in to RadWhere Client.
- On the menu bar, click Speech and then Vocabulary Editor.
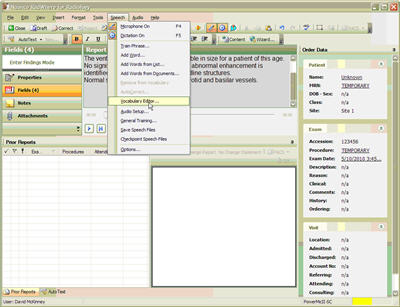
- In the Written form field, type FINDINGS:.
- in the Spoken form field, type findings-header.
- Click the Add button.
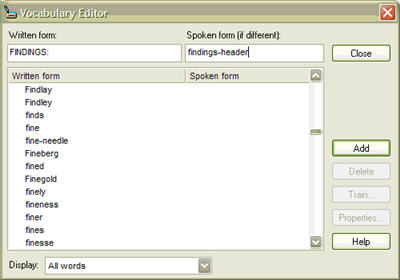
- Highlight the new FINDINGS: entry.
- Click the Train button.
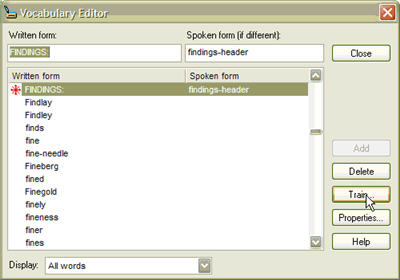
- Click Go and then record Findings Header.
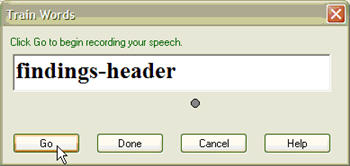
- Click Pause to stop the recording.
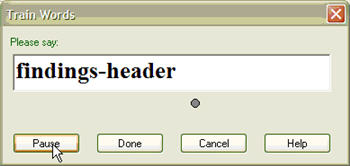
- Click Done to save the recording.
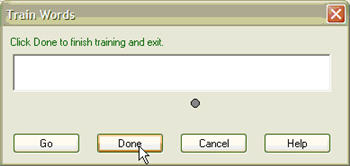
- With FINDINGS: highlighted, click Properties.
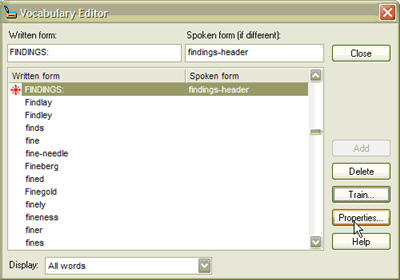
- Browse the list to the entry Adds capitalization and has no preceding space.
- Select the entry, and click OK.
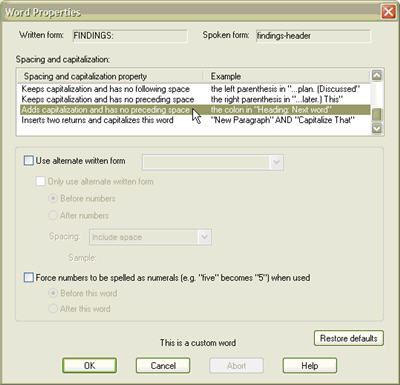
- Cl;ick Close on the Vocabulary Editor.
- When you are ready for the header to be inserted into your dictation, say header instead of "colon."
For more information about creating Voice-Activated Headers, login to iSupport and search for solution 13992: Create a Voice-Activated, ALL CAPS header using Vocabulary Editor. If you are not an iSupport subscriber, click iSupport Timesaver to learn more about iSupport.
_______________back to top_______________
|