|
 eTIPS eTIPS
Did you know that improperly placed bookmarks may cause an error message when attempting to transcribe a report in EXEditor?
Most DESS TextSystem Worktype (WT) Templates have three bookmarks included:
- StartTypingHere - The initial cursor point where the Transcriptionist will begin typing the report, also used by DESS SpeechSystem (EXSpeech) as an insertion point for draft (speech recognized) text.
- DNStartCCBlock - Marks the beginning point where a list of CC recipients will be inserted.
- DNEndCCBlock - Marks the ending point closing the list of CC recipients.
If any of these bookmarks are incorrectly placed in the WT template or inadvertently moved to an improper location by a prior Transcriptionist/Editor, the Transcriptionist may encounter an error message, "Error Starting Document Edit," when attempting to transcribe the document in EXEditor. The document can be viewed normally, however, attempts to edit the document will fail.
It's more common that bookmarks are configured by the system administrator to be invisible to the transcriptionist, thereby, making the solution to this issue hidden as well. With bookmarks visible, it's very easy to spot an incorrectly placed bookmark. The StartTypingHere bookmark should be located at the point where the transcriptionist begins typing the report, and the DNStartCCBlock and DNEndCCBlock bookmarks should be enclosing the CCList Token or a list of inserted CC Recipients.
Click the play button on the following eTIPS video image for a brief demonstration about how to properly remove and/or move a CC Recipient list.
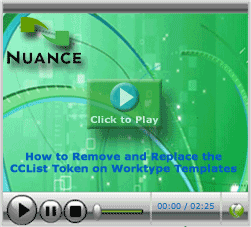
TIP: To view bookmarks on a document in EXEditor, enable the Show Bookmarks option in File/Options/Advanced (MS Word 2010).
For more information about bookmarks, login to iSupport and search for:
- L-3233-005 - Enterprise Editor Transcription/Editor Courseware and Reference Guide.
- L-2957-008 - System Administrator Courseware and Reference Guide.
- Solution 14223: “Error Starting Document Edit” in EXEditor caused by incorrect placement of the DNStartCCBlock bookmark
If you are not an iSupport subscriber, click iSupport Timesaver for information on how to get started with iSupport.
_______________back to top_______________
Did you know Providers can dictate into an EHR and have the dictation sent to DESS for transcription or speech recognition/editing?
Dictaphone Enterprise Speech System (DESS) version 8.3 can process partial dictations. A partial dictation is not a full report, but is intended to produce text for insertion in a field in the Electronic Health Record (EHR). The dictation is sent from the EHR to the DESS system for transcription or speech recognition/editing; the resulting text goes back to the EHR for insertion in the appropriate field.
Like other dictation jobs, a partial dictation can be marked for MCR by the transcriptionist or sent automatically for ACR. Partial dictations do not go through the signing process; they are never in ‘awaiting signature’ status, but go directly back to the EHR for insertion into the patient record.
Partial Dictation Work Flow
- In the EHR software, the provider dictates the contents of a field, for example, ‘History of Present Illness.’ The software assigns the dictation an identifier, called a dictation marker, that identifies the EHR field where the final text is to be inserted.
- The recorded audio is forwarded to the audio importer directory; the DESS VoiceSystem polls that directory and imports the file into the DESS VoiceSystem, where it is stored along with the dictation marker. The EHR system generates encounter and demographic information and sends that information through the HL7 feed. The DESS TextSystem HIS interface imports the information from the HL7 feed.
- The dictation job goes to the transcriptionist for transcription or editing. The marker value appears in the Document Information dialog box in Word Client or the Document Information area in Enterprise Editor if you have added that field in the VES setup. The TransNet queue shows a special icon next to the dictation job. The transcriptionist uses a designated worktype for transcribing or editing the dictation.
- After the transcriptionist completes the job, the resulting text is uploaded to DESS TextSystem. The partial dictation text is sent to the HIS when the transcriptionist signs it off, or when it has completed ACR or MCR, if applicable. It is then returned to the EHR and inserted into the field.
To take advantage of the partial dictations feature, you will need to set up at least one worktype to be used exclusively for partial dictations. Typically, you will define a single, blank worktype for this purpose, but you are free to define multiple worktype(s) and design them with any elements required.
You will need to create a signature script containing no signature destinations, and associate
the worktype(s) with this script. This ensures that the partial dictations do not await signature, but are sent back to the EHR.
IMPORTANT: Because a signature script assigned to a provider will override signature scripts assigned to worktypes, it's not recommended to assign a signature script to a provider who will create partial dictations along with other dictations.
For more information about how to configure and use the partial dictation feature, login to iSupport and search for solution: 140540 “What’s new of Changed in the Dictaphone Enterprise Speech System.” Locate v8.3 Document Update and click the “L-3311-002” link to open the “What’s new in DESS version 8.3” document. If you are not an iSupport subscriber, click iSupport timesaver for more information on how to get started with iSupport.
_______________back to top_______________
Did you know an icon is placed next to each job in the TransNet queue representing particularities about the job?
When jobs are downloaded to a transcriptionist via TransNet, the Job ID column in the TransNet queue is automatically populated with an icon, which is displayed to the left of each job ID.
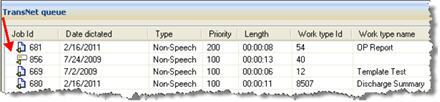
The icons allow a transcriptionist to quickly identify whether or not the job was assigned by a supervisor, the job includes a sticky note with additional information or instructions, the job is currently on hold, etc. The following describes each of the available icons:
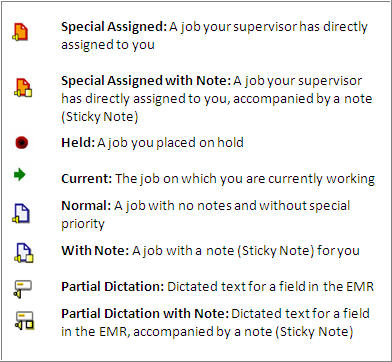
For additional information about transcribing dictations and working within the transcription application, login into iSupport and search for solution 10128, "EXSpeech Operator Manuals," and locate your version of the Transcriptionist/Editor Courseware and Reference Guide. If you are not an iSupport subscriber, click iSupport Timesaver for information on how to get started with iSupport.
_______________back to top_______________
Did you know the most common questions Nuance Technical Services experiences when users are attempting to install or upgrade the DESS EXEditor application?
The following includes answers to some of the most common questions Nuance Technical Services encounters when assisting with DESS EXEditor new installations and upgrades:
- Question: When attempting to install EXEditor, I received an error: "System is unable to set CC2.0 site profiles to local cache database?"
Answer: This occurs when the system folder C:\Program Files\Dictaphone\EX Editor is compressed. The EXEditor application cannot be installed into a folder that has been compressed with Windows compression. Typically compressed folders are colored BLUE. To un-compress a Windows folder, simply right click on the compressed folder and select Properties. Click Advanced and uncheck the selection "Compress contents to save disk space".
- Question: What rights does the user need to install or upgrade EXEditor?
Answer: The user must be an administrator on the local machine to install or upgrade (including auto-upgrade) EXEditor.
- Question: After initially installing EXEditor, by using my PC administrative User account, the application opened successfully; however, the transcriptionist is unable to open the application?
Answer: After EXEditor is first installed, it is important that the first launch of the EXEditor software be under the user’s Windows login, not the administrative user account used to install the software.
Note: When EXEditor is launched for the first time, it associates itself permanently with the normal.dot\normal.dotm MS Word template under the current Windows profile in order to launch Word for its use. If the current Windows profile belongs to someone other than that of the user, EXEditor will fail for the user when they launch EXEditor under their own Windows login since it will attempt to load the normal.dot\normal.dotm that it has already associated itself with, especially if the user does not have rights to access that file.
- Question: I received a “failed to auto-upgrade” error when attempting to launch EXEditor and log into a site that needs to upgrade?
Answer: The user may have canceled the auto-upgrade process or lost the network connection while the auto-upgrade process was running.
To resolve, delete the EXEditor Site.msi file from the C:\Program Files\Dictaphone\EX Editor\Site%n% folder, then re-launch the application and allow the auto-upgrade to complete. Note: The site folder number corresponds to this site’s installation.
- Question: When multiple sites are installed for use in EXEditor, how can I determine which C:\Program Files\Dictaphone\EX Editor\Site%n% folder is the correct one for the installation I need to work on?
Answer: Launch EXEditor and then click the “Setup Server Profiles” link (prior to logging in). Double click any site entry to view the Site folder information.
- Question: Do I need to disable User Account Controls to allow EXEditor to install properly on a Windows 7 Workstation?
Answer: Yes! Windows Vista and Windows 7 Operating Systems both have the User Account Control (UAC) option which prevents unauthorized changes to the client workstation. To allow EXEditor to install properly, UAC will have to be turned off temporarily during the installation. The following links provide information on how to turn off UAC:
For additional information on transcription application installation and features, login into iSupport and search for the following solutions and user guides:
- Solution 14224: "System is unable to set CC2.0 site profiles to local cache database" error when trying to install EX Editor
- Solution 13354: EXEditor Install and Upgrade Rights
- Solution 13614: Failed to auto-upgrade error in EXEditor
- Solution 13852: Locating the correct Site folder for an EXEditor site installation
- Solution 14620: Turning off User Account Control (UAC) to allow EXEditor to install properly on Windows Vista or Windows 7
- L-3233-005 - Enterprise Editor Transcription/Editor Courseware and Reference Guide.
- L-2957-008 - System Administrator Courseware and Reference Guide.
- L-3301-003 - Installation Guide for Dictaphone Enterprise Speech System
If you are not an iSupport subscriber, click iSupport Timesaver for information on how to get started with iSupport.
back to top
|