|
 eTIPS eTIPS
Did you know Dragon Medical has Voice Commands to Navigate within a document?
Instead of reaching for the mouse, you can save time navigating to different areas of your document by using voice commands.
Click the play button on the following eTIPS video icon to learn how easy it is to use voice commands to navigate within your document.
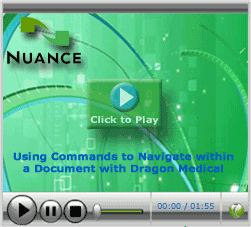
The following table shows some of the basic voice commands available for navigating within your document.
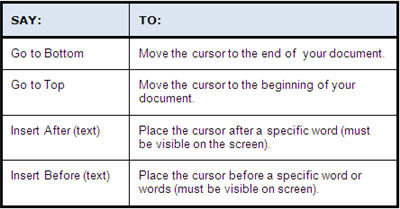
_______________back to top_______________
Did you know there is a solution for Text and Graphic Commands that are not functioning properly in published Citrix applications when using Dragon Medical Network Edition?
This issue has been reported across different EHRs for the Dragon Medical Network Edition (DMNE) product. The symptom is that Dragon successfully recognizes custom Text and Graphics commands, but these commands fail to insert their text and graphics content within Citrix published applications, including DragonPad.
This issue may be intermittent in some cases. The published target application is presented as having Full Text Control (Select and Say) capability, and the Dragon Text and Graphics command name is recognized in the Dragon Results Box, bordered in blue, as a command. As well, these Text and Graphics commands seem to function successfully in locally installed target applications. Also note that Dragon Step-by-Step custom commands seem to function successfully in the Citrix published application.
To resolve, try changing the following setting in NMC (Nuance Management Console):
- Under the NMC, navigate to Site Details > Dragon Settings > Insert Text & Graphics command using…
- Ensure this setting's value is set to the default value Type keys (Shift+Insert).
- Have the Dragon client users log out and back in.
_______________back to top_______________
Did you know general recognition delays in Dragon Medical Practice Edition can be resolved by changing CPU Affinity and Processor Priority?
The Dragon Medical Practice Edition, version 11, is designed to support multiple CPU cores on a client workstation. However, there may be scenarios where multiple CPU cores can cause recognition performance issues. Symptoms can be manifested as latency or delays (up to 60 seconds) for recognized text, presented correctly in the Dragon Results Box, to be populated to the target application. This delay may occur in the Dragon Dictation Box as well.
In this case, the Dragon natspeak.exe process may run more efficiently if it is assigned to use a decreased number of CPU cores. For example, if this issue is reported on a dual-core processor, then configuring the natspeak.exe process for CPU Affinity to run on a single CPU core may improve or resolve performance issues.
Running the natspeak.exe process at a higher Priority is also suggested. In the recommendation below, the Priority is raised from “Normal” to “High”. Changes to the CPU Affinity and Priority for the natspeak.exe process can be tried separately or together.
The following are step-by-step instructions about how to set the natspeak.exe file to use a specific CPU with a priority level of high:
- Browse to C:\Program Files\Nuance\NaturallySpeaking11\Program.
- Right-click on natspeak.exe and select Send To>Desktop (create shortcut).
- Browse to the newly created shortcut on the desktop Shortcut to natspeak.exe.
- Right-click on the icon and select Properties.
- Under the Shortcut tab, modify the Target field with:
C:\Windows\system32\cmd.exe /c start /high /affinity 1 natspeak.exe
Note: As "affinity 1" corresponds to CPU 0, this may conflict with the operating system usage of CPU 0, and therefore require that another CPU be used like "affinity 2" which corresponds to CPU 1.
- Click Apply and OK to exit.
- Exit Dragon and re-launch using the new shortcut.
- Confirm the above changes have occurred by right-clicking the natspeak.exe process in the Windows Task Manager
CPU Core Affinity choices are shown below (/affinity #):
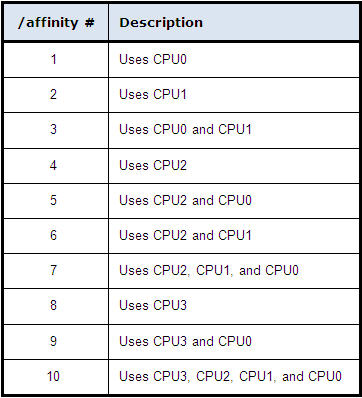
Processor Priority choices are shown below:
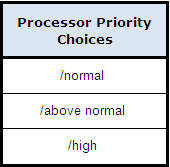
_______________back to top_______________
Did you know there is a solution for the Dragon Medical User Profile error: “The user/local cache files…be accessed”?
The following errors presented when attempting to open a Dragon Medical User Profile. These errors can occur for multiple reasons.
- The user files you have selected cannot be accessed.
- The local cache files for the user you have selected cannot be accessed.
These can occur when a user doesn't have sufficient privileges to use the files or because the files are currently being accessed by another program.
Pursue the recommendations below to resolve this issue:
- Close the same Dragon user currently logged in at any other workstation(s).
- Confirm that the Profile folder structure is not being accessed by another application, including Windows Explorer or any text editor. Windows Explorer from any workstation accessing the folder structure can lock the Profile and therefore should be closed.
- Check the profile folder structure for any username.lck files, or folder/file names with _DgnRenamed appended.
- username.lck is commonly found under the Profile's \Current sub-folder and can simply be deleted. Search for this string over the entire profile folder structure.
- _DgnRenamed can be appended to any profile sub-folder or file. It is commonly seen as \[input device]_container\aoptions.ini_DgnRenamed or \current\options.ini.DgnRenamed. Search for this string over the entire profile folder structure.
- If the unappended file is also present, compare the modified dates for both files and retain the most recent file which will require renaming both files.
- Otherwise, if the unappended file is not also present, simply rename that file by removing the "_DgnRenamed" string.
- If a folder name is appended, simply rename that folder by removing the "_DgnRenamed" string.
- Dragon places a lock on the folder structure and certain files while synchronizing, saving, and updating the Profile. The presence of the above appended files/folders means that process was somehow interrupted. The causes include:
- The user shutting the workstation down ungracefully, resulting in Dragon not being able to complete its own proper closure of the user's profile (most common).
- Network drop-out / latency issues.
- Verify that each Windows user account has the appropriate Read/Write/Modify NTFS permissions to the entire Dragon local/locally-cached, and master roaming folder structure (including the Delete Subfolders and Files permission).
- Add the proper file exclusions for Dragon Medical to all antivirus/malware/security software. This should include the complete profile folder structure for all subfolder and files:
For Windows XP…
- All Files/Folders in C:\Program Files\Nuance
- All Files/Folders in C:\Documents and Settings\All Users\Application Data\Nuance
- All Files/Folders in C:\Documents and Settings\[windows login account]\Application Data\Nuance
Windows Vista / 7…
- All Files/Folders in C:\Program Files\Nuance
- All Files/Folders in C:\ProgramData\Nuance
- All Files/Folders in C:\Users\Dragon\AppData\Roaming\Nuance\
Local cache location (if configured for a custom value and different from the above defaults).
Master roaming profile location.
- Temporarily disable Antivirus Real-time or Endpoint protection modes to isolate this as a cause.
- Eliminate any other application or process from locking that profile folder structure (including Windows Explorer, Dragon Acoustic and Language Model Optimization, Antivirus/Security/Malware software, IT backup software, etc.)
- Try renaming the locally-cached Dragon profile on the workstation. DMEE (Enterprise Edition) Roaming configurations and DMNE (Network Edition) maintain a copy of the master roaming profile on the client workstation.
- Review the Windows Event Viewer logs on the client workstation, and, if applicable, on any servers where Dragon profiles are stored. Look for evidence of errors or interference with Dragon Medical by another process.
If the problem's source cannot be identified, then the next time this occurs, Dragon Medical Technical Support will need to review the dragon.log file and remotely look at the profile folder structure.
back to top
|