|
 eTIPS eTIPS
Did you know a provider could Report a Dictation Problem from within the PowerScribe 360 | Reporting application?
If a provider is experiencing speech recognition problems with a current dictation in PowerScribe 360 | Reporting (PS360|R), there is a feature in the Help menu that will allow the provider to report this problem.
The system will forward the provider's message and the related log files to the PS360|R server. At this point, simply contact Nuance Technical support and inform the Support Engineer that a provider has Reported a Dictation Problem by using the help menu. Nuance will analyze the files and inform you of the results.
Perform the following to Report Dictation Problem
- During the course of dictating a report, have the provider click Help > Report Dictation Problem.
- A Report Dictation Problem dialog box appears where the provider types a brief explanation of the problem encountered.
- Click the OK button to submit the problem.
- The system will forward the provider's message along with the Dragon log files to the PS360|R server.
- Contact Nuance's Technical Support team and inform the support engineer that a provider has reported a dictation problem by using the help menu.
_______________back to top_______________
Did you know you could prevent users from viewing worklists specifically created for administrative level users?
By default, a worklist will be available to all types of users in the PowerScribe 360 | Reporting (PS360|R) application. If you have created a worklist that should only be seen by administrative level users, you can hide it from other users by enabling the admin property of the worklist.
Perform the following to limit viewing of administrative level worklists:
- Launch the PS360|R Admin Portal and log in.
- Navigate to Setup > System.
- Locate a Worklist meant for Administrative users only.
- Check the Admin property in the grid area for this worklist, as shown below.
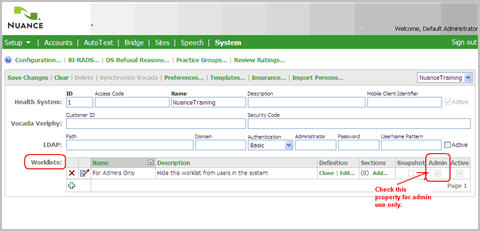
_______________back to top_______________
Did you know you could decrease the time needed by the system to complete the sign-off process by disabling the "Save Audio with Report" option?
The processing time a user encounters when signing, or completing, a dictated report could decrease significantly by unchecking the Save Audio with Report option for the user. A user can change this preference by accessing the User Preferences within the PS360|R Client or by an administrator by accessing the user profile settings for a particular user within the PS360|R Admin Portal.
Please Note: This option should only be unchecked if the site administrator does not routinely listen to audio from the PS360|R Admin Portal or if the provider does not routinely listen to the audio of his or her own drafts or preliminary reports. This setting will not affect the reports sent to the editors for correction, which will always include the audio file by default.
Perform the following in the PS360|R Client to disable the "Save Audio with report" option:
- Launch the PS360|R Client application and log in.
- In the PS360|R Client, navigate to Tools > Preferences.
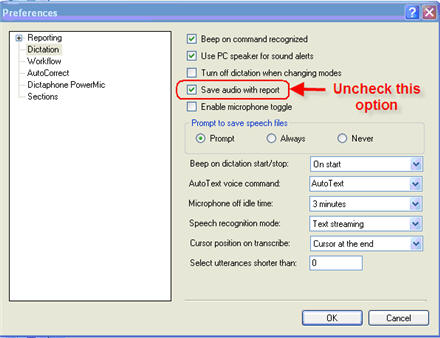
- Click the Dictation option, found on the left.
- Uncheck the Save Audio with Report option, found on the right.
TIP: Alternatively, an administrator can change this setting for a user by accessing the PS360|R Admin Portal, navigating to Setup > Accounts and finding the user. Next, click on Preferences and then click the Dictation tab. Finally, uncheck the Save audio with Report option.
_______________back to top_______________
Did you know an administrator could delete a user's speech profile from within the PS360|R Admin Portal?
There are many reasons as to why an administrator may choose to delete a user's profile such as; to re-train a user whose recognition is very poor despite training of words and acoustic optimization, or for a user to begin with a new language model without saving any added or trained words. Once a user's profile is deleted, the user is informed during his or her next log in session that a new profile will be generated, and he or she will need to enroll again.
Perform the following to delete a user's speech profile:
- Launch the PS360|R Admin Portal and log in.
- Navigate to Setup > Accounts.
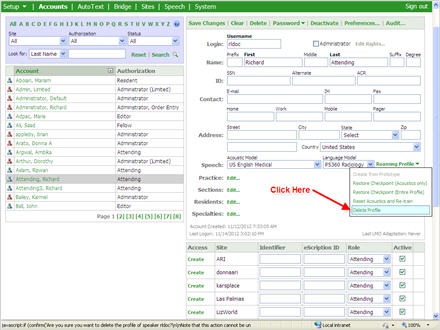
- Locate and click on the user name so it appears highlighted.
- Hover the mouse cursor over the Roaming Profile link.
- Select Delete Profile and a confirmation message will appear.
- Click OK to delete the profile.
back to top
|