|
 eTIPS eTIPS
Did you know you could easily correct problems for users who are experiencing issues with their screen appearance?
On occasion, users may experience a problem with screen appearance in PowerScribe 360 | Reporting. Common issues include missing icons, speech menu is greyed out, or inability to resize window panes, etc.
If a user is reporting screen appearance problems across multiple workstations, an administrator can restore his or her user interface (UI) to the initial factory settings by using the RESET UI feature, which is found in the admin Portal.
Perform the following to reset the UI for a user:
- Have the provider log out and close PS360|Reporting completely.
- Launch the Admin Portal and log in with administrative credentials.
- Navigate to the Setup > Accounts page.
- Select the User.
- Click the Preferences link.
- Click the RESET UI State link.
- When the confirmation message appears, click OK to reset this user's UI State.
- Click the Close Window link to exit.
Note: Please do not use the RESET to Defaults selection as this will return the provider's user preferences settings to the system level settings. In addition, the provider should be made aware that any screen preference changes made in the past such as; window resizing/positioning, font sizes and colors, will need to completed again.
_______________back to top_______________
Do you know the pre-requisites needed to properly add an ordering clinician to both PowerScribe 360 | Reporting and PowerScribe 360 | Critical Results?
When PowerScribe 360 | Critical Results (PS360|CR) is integrated with PowerScribe 360 | Reporting (PS360|R), the following must occur for the ordering clinician to be available for auto population or selection from within PS360|CR, and for alerts to subsequently be generated for an ordering clinician:
- Ordering Clinician needs to be setup in PS360|CR.
- Ordering Clinician needs to be setup in PS360|R.
- Ordering Clinician needs to have the PS360|CR ID entered into PS360|R
and the PS360|R ID entered into PS360|CR.
- Both PS360|R and PS360|CR databases need to be synchronized.
- Ordering Clinician needs to exist in the RIS.
- Ordering Clinician needs to send orders through the RIS system.
Note: This issue is noted with new implementations of PS360|R. This issue is also noted when nursing units are setup as Ordering Clinicians (OC) or other fictitious ordering clinicians exist. The key is to make sure that the OC, required to receive an alert through PS360|CR, has all 6 points above addressed.
_______________back to top_______________
Did you know you could import a user's "shortcuts" from Agfa Talk into PowerScribe 360 | Reporting as "Autotext" for the same user?
The following provides detailed steps on how to import Agfa Talk "shortcuts" into PowerScribe 360 | Reporting as "autotext:"
- Export a user's shortcuts from Agfa.
- Create a new folder structure on the local hard drive (i.e. C:\Talk\Weissb\)
Note: "Weissb" represents a user's name of your own choosing.
- In the newly created folder structure, create a sub folder named "macros" (i.e. C:\Talk\Weissb\macros). Note: "macros" must include the "s" on the end.
- Decompress the Agfa Shortcuts folder and place the files directly into the newly created macros folder (i.e. C:\Talk\Weissb\macros). Note: The shortcuts must be decompressed in the "macros" folder.
- In PS360|R Admin Portal, choose Autotext > Import.
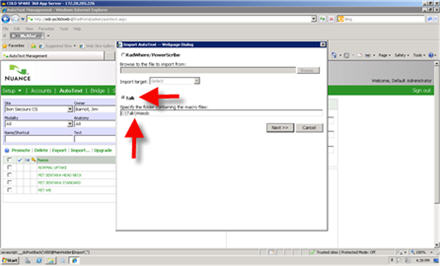
- Choose Talk and browse to the individual user's folder created in step 2 (i.e. C:\Talk\Weissb). Note: Do not include the "macros" folder.
- Click the Next button.
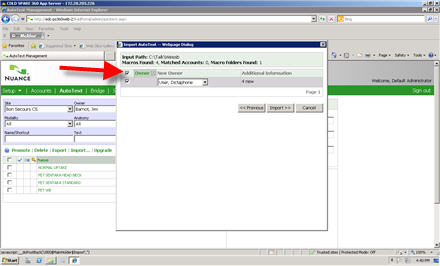
- Select an Owner.
- Click the Import button.
- Results should be similar to those shown below.
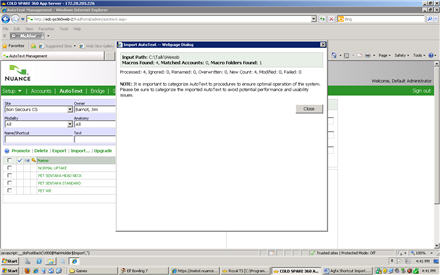
back to top
|