|
 eTIPS eTIPS
Did you know that the DM360|Mobile Recorder Strict Patient Lookup setting controls if the Patient Demographics and Visit Information displays?
In a Patient List environment, you can change the Strict Patient Lookup for the MRN lookup to display:
- Patient demographics only
- Patient demographics and the associated visit information
To change the Strict Patient Lookup setting:
- Under Advanced, tap Strict Patient Lookup.
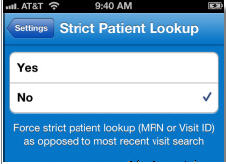
- Determine which setting you want to display, and then:
- Select Yes to force the provider to enter an MRN or Visit ID to look up the patient.
OR
- Select No to allow the provider to perform a search based on the most recent visit.
- Tap Settings to return to the Settings main screen.
- Tap Done.
For more information about DM360|MR Installation and Configuration, login to iSupport and search for documents, What's New in Dragon Medical | 360 Mobile Recorder and the Administrator & User Guide, Dragon Medical 360 | Mobile Recorder.
If you are not an iSupport subscriber, click iSupport Timesaver for information about how you may become a member.
_______________back to top_______________
Did you know that you can view any revision of a report created in EXEditor or Word Client?
A new revision of a report is created when the report is initially transcribed or edited and saved to the server. A new revision of a report is also created when edits are made to an existing report and saved to the server. When viewing a report, by default, the latest revision of the report containing the most recent edits is loaded. However, you do have the option to view other revisions of the report.
To view a revision of a report created in EXEditor:
- Click Ctrl+S to search for the report.
- From the Documents list, select the report from the search result, and then click Statistics.
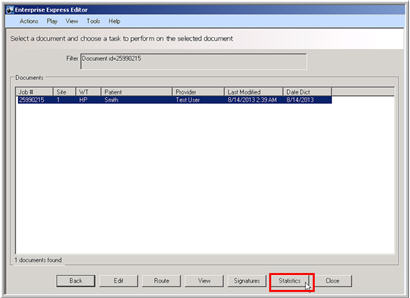
The Document Properties dialog displays.
- From the Revisions tab, Revision history area, select the desired revision to view, then click View. The selected report displays.
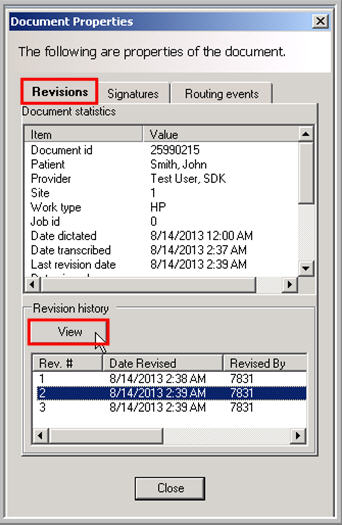
To view a revision of a report created in Word Client:
- Click Ctrl+S to search for the report.
- From the find documents list, select the report from the search results, and then click Statistics.
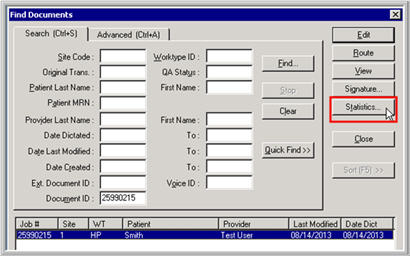
The Document Properties dialog displays.
- From the Revision History dialog, Revision history area, select the desired revision to view, then click View. The selected report displays.
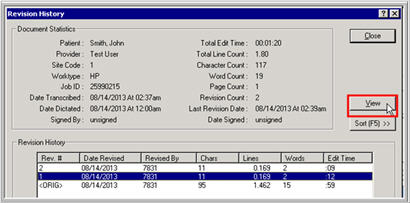
Click the play button on the following eTIPS video image for a brief demonstration on how to view a report revision with EXEditor and Word Client.

For more information about viewing reports in EXEditor or Word Client, login to iSupport and search for solution 16108: "How do I view different revisions of a report created in EXEditor or Word Client?"
If you are not an iSupport subscriber, click iSupport Timesaver for information about how you may become a member.
_______________back to top_______________
Did you know partial dictations have a unique workflow and should have special worktypes and signature scripts assigned?
The partial dictation feature was introduced in Dictaphone Enterprise Speech System VoiceSystem (DESS VoiceSystem) Version 8.3. This feature allows you to create a partial dictation intended for insertion into a field in an Electronic Medical Record (EMR) system that is imported into the DESS VoiceSystem for transcription or speech recognition/editing, and then exports the dictation back to the EMR into the appropriate field.
As an administrator, you will need to create one or more special worktypes used only for partial dictation jobs, and assign the No Signature Required signature script to these worktypes.
By default, a signature script called No Signature Required is available. If this is not present on your system, or if you wish to create a signature script specifically for partial dictations, follow these steps:
To create a Signature Script for Partial Dictations:
- In the DESS TextSystem Explorer application, from either the Enterprise folder or a site folder, right-click the Signature Scripts folder, and select New Signature Script....
- From the Edit Signature Script dialog, type a descriptive name for the script in the Name field.
NOTE: Do not add any items to the signature script.
- Click OK to save the script.
To create a Worktype for Partial Dictations:
- In the DESS TextSystem Explorer application, from either the Enterprise folder or a site folder, right-click the Worktypes folder, and then select New Worktype....
The WorkType ID field automatically displays the next sequential number.
- Leave the number in place, or you can change the number that corresponds to this worktype in the DESS VoiceSystem.
- Type a description for the new worktype. For example, type Partial Dictation Worktype 1.
NOTE: Do not include special characters, such as an ampersand (&), in the description.
- Type a set of initials to identify the worktype. The initials must match the mnemonic used by the EMR system.
- Click Next. The New Worktype Wizard - Step 2 dialog displays.
- For the signature script, select the No Signature Required script, or the script you defined for partial dictations.
- Click Next. The New Worktype Wizard - Step 3 dialog displays.
- For routing scripts, select <None>, (which is the default). Partial dictations do not require any routing distribution.
- If applicable, add the Dictation Marker field to the document information displayed for this worktype. The below instructions assume you are configured to Allow custom VES screens for every worktype, located in the Edit Site options:
- Click Next to open the Add Worktype Wizard - Step 4 dialog.
- From the Available Fields list, select DictationMarker.
- Click Select to transfer the field to the Selected Fields list.
- Click OK to return to the Add Worktype Wizard.
- Click Finish. The new worktype is added to your system.
Because provider-assigned signature scripts override worktype-assigned signature scripts, you should not assign any signature scripts directly to providers who will dictate partial dictations in the EMR.
For more information about the Partial Dictation features, log into iSupport and search for solution 15934: When using the Partial Dictation feature, the DESS VoiceSystem requires a client login setup for each provider using this feature, and What's New Document for DESS 8.3, L-3311-003.
If you are not an iSupport subscriber, click iSupport Timesaver for information about how you may become a member.
back to top
|