|
 eTIPS eTIPS
Did you know PowerScribe 5.0.1.6.1 or higher supports Microsoft® Internet Explorer 8?
Support for Microsoft® Internet Explorer 8 is fully supported in 5.0.1.6.1.
To view all available fixes for each PowerScribe version, login to iSupport and search for solution 13387 - Service Packs, Patches and Fixes. If you are not an iSupport subscriber, click iSupport Timesaver for information about how you may get started.
_______________back to top_______________
Did you know you could prevent audio clipping by disabling a few user preference settings for a provider?
Audio clipping occurs when a provider presses the record button and begins dictating before the system actually starts recording. For example, suppose a provider dictates, "The patient..." and the recognized text appears without the word "the," this would indicate that the system did not actually get into record mode before the provider dictated the word "the." Most of the time, this is easily resolved by training the provider to press the record button, inhale, then dictate. However, there are a few settings in the provider's user preferences that will also help prevent clipping. This is accomplished by disabling the "Play Audio Tone" and "Voice-Activated Recording" options.
Click the play button on the following eTIPS video image for a brief demonstration on how to disable the "Play Audio Tone" and "Voice-Activated Recording" options.

Perform the following to disable the "Play Audio Tone" and "Voice-Activated Recording" options:
- Have the provider login to the PowerScribe Dictation Client.
- Click the Preferences link to open the Preferences dialog box.
- Click the Microphone tab.
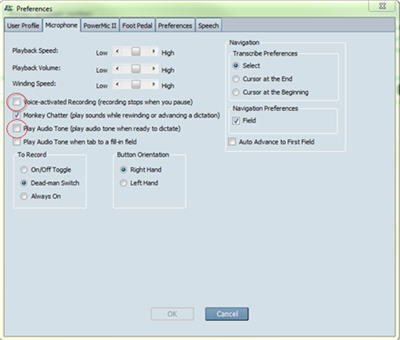
- Clear the check mark related to the Voice Activated Recording and Play Audio Tone options.
- Click the OK button to save these changes and exit Preference settings.
_______________back to top_______________
Did you know the status of an order can be changed by a PowerScribe Administrator?
Sometimes an RIS will not send an order update to change the order status from NW (new) to SC (completed) status, which prevents the dictated report from uploading to the RIS. To correct this issue, the order status can be changed in Report Manager as follows:
- Locate the dictated report in Report Manager.
- Click the Edit option.
- Navigate to the Accession Number tab.
- Select the accession number with the incorrect status, and then select the Change Order Status option.
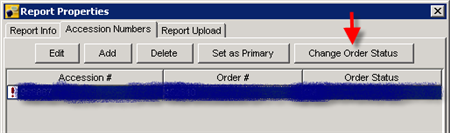
_______________back to top_______________
Did you know how to fix Headers that are not being recognized properly?
Due to a defect in the way the headings are added to the users Language Model (LM) during log in, the system is not recognizing words set up as headings.
Perform the following to fix this issue:
- Have Nuance's technical support team apply an updated Service Pack for Headings.
NOTE: You must be running versions 5.0.1.44, 5.0.1.45 or 5.0.1.51 to have this service pack applied. If you are using a lower version, you must first upgrade to 5.0.1.51.
- Create a Customization Profile and assign it to ALL providers. Configure the headings selection as you require.
- Add words, you would like the providers to use as headings, to the word list under SYSTEM user.
- Words need to be in lower case
- Category must be heading
- No punctuation
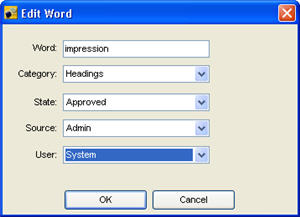
- Delete any words previously added by the administrator or provider as headings which were voice trained, have punctuation, or have capitalization.
_______________back to top_______________
Did you know there are Security Settings that will prevent the PowerScribe v5 Client Applications from Operating Correctly?
PowerScribe v5 client applications typically operate incorrectly when Microsoft® Windows 7 security, on the PowerScribe Workstation, is too restrictive. User Account Control and file/directory settings, which are incorrectly configured, will prevent the PowerScribe v5 client applications from accessing the Program Files or Windows Directories it needs to operate efficiently.
To ensure Microsoft Windows 7 security is configured optimally for the PowerScribe v5 client applications to run efficiently, verify the following on the PowerScribe Workstations:
Make sure User Account Control (UAC) is off:
-
Open up Control Panel, and type UAC into the search box. You will see a link for Turn User Account Control (UAC) on or off.
-
On the next screen, uncheck the box for Use User Account Control (UAC), and then click the OK button.
Ensure the users have full control over the C:\ProgramData\Nuance folder:
-
Click the Windows Start button.
-
In the Search box, type c:\programdata and press Enter.
-
Right click on the Nuance folder and select Properties.
-
Click Security tab and then select the Edit button.
- Select the Users group and then check the Full Control check box.
For more information about setting up a PowerScribe Workstation running on Microsoft Windows 7, login to iSupport and search for solution 14422: "Client will not load with Windows 7 or Vista." If you are not an iSupport Subscriber, click iSupport Timesaver for more information.
back to top
|