|
|
February 2013, Volume 3, Number 2 |
|
|
Greetings!
Nuance is pleased to present you with this edition of eTIPS where you will find tips about:
eTIP 1: Resolving a Windows® restart issue when installing the PowerScribe 360 | Reporting client. (Includes eTIPS video)
eTIP 2: Two different methods to train a phrase.
eTIP 3: Making a backup copy of a provider's speech files.
eTIP 4: Monitoring a PowerScribe 360 | Reporting User's activity by using the "Audit" feature in the Admin Portal.
|
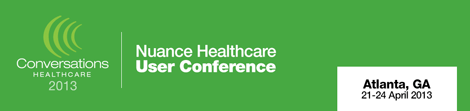
|
Hello eTIPS subscribers! If you are a Nuance customer responsible for making the most out of your deployment, listen up! We wanted to make sure that you heard the news about Conversations Healthcare 2013, Nuance's Annual User Conference. Nuance has extended the deadline for early-bird registration to our eTIPS subscribers! For a limited time, until February 28th, you may register to attend Conversations 2013 at the early-bird discounted price, saving $100 off the registration fee. To take advantage of this offer, click here to go directly to the Conversations 2013 website where you will find additional information and a link to the registration page.
Remember, Conversations Healthcare offers you a great opportunity to:
- Learn from Nuance staff and your peers how to get the most out of Nuance solutions.
- Discover more about the breadth of solutions Nuance offers, including our newest technologies and services.
- Participate in an industry-leading healthcare technology networking event with experienced healthcare professionals, Nuance staff, and outside experts.
- Contribute to the product development of your Nuance solution by offering feedback on day-to-day use, and a perspective on your needs and challenges into the future.
- Connect with your peers at and beyond the conference.
- Earn AHIMA, AHDI and ASRT Continuing Education Credits for selected sessions.
Click here to go directly to Nuance's
Conversations Healthcare 2013 website.
back to top
|
|
|
 eTIPS eTIPS
Did you know there is a solution when presented with a Windows Restart error when attempting to install the PowerScribe 360 | Reporting client?
If you installing the PowerScribe 360 | Reporting client and you are presented with a DOS dialog box stating, "Your system must be restarted due to another program install/uninstall," and you have already restarted your system, that is because the system registry has a key that needs to be deleted. To resolve this issue:
- Launch the Registry editor.
- Navigate to the following destination.
Computer\HKEY_LOCAL_MACHINE\SYSTEM\CurrentControlSet\
Control\Session Manager
- Locate and delete the key named: PendingFileRenameOperations
_______________back to top_______________
Did you know there are two different methods to train a phrase?
A provider can choose from two different methods to train a phrase in the Dictation client. The first method is straightforward and guides you though the basic steps, and it doesn't require the user to be in the process of dictating a report. The second method is available during the dictation of a report and incorporates the copy and paste commands to save time.
Note: The provider must be on the Dictation Screen in order to use this feature.
Step-by-step instructions for the first method:
- Launch the Dictation Client and login.
- On the Menu bar, select Speech > Train Phrase.
- When the Training dialog box appears, type in your phrase and click Train.
- When the Train Words dialog box appears, click Go and record the phrase.
- Click the Done button to save and exit.
Step-by-step instructions for the second method:
- Launch the Dictation Client and login.
- Access an order and begin a dictation.
- Dictate report content.
- Use the mouse to Highlight the phrase you want to train
- Copy the phrase via Ctrl + C or right click and select copy.
IMPORTANT: Make sure the highligted text is no longer highlighted before continuing with the next step.
- On the Menu bar, select Speech > Train Phrase.
- When the Training dialog box displays, press Ctrl + V to paste the copied text into the text box.
- Click the Go button and record the phrase.
- Click the Done button to save and exit.
Verify the results of both methods: The trained phrase will be included in the custom words, which is found in the vocabulary editor.
Perform the following to verify that the phrase is trained:
- On the Menu bar, select Speech > Train Phrase.
- When the Vocabulary Editor dialog box displays, at the bottom of the dialog box select Display.
- From the drop down selection, select Custom words only.
- Your trained phrase will be listed in the display box.
_______________back to top_______________
Did you know you could create a backup copy of a provider's speech files?
The PowerScribe 360 | Reporting (PS360|R) system doesn't include an export/import speech files feature that would allow for creating a backup of a providers speech files. However, you can easily make a copy of a provider's speech files by copying them from the Web server directly. Once copied, you can save the files as a backup or even port the user's speech files to a different PS360|R system.
Perform the following to save a user's speech files.
- Log on to the PS360|R Web server.
- Open My Computer and navigate to X:\Nuance\DragonUsers\useraccount
- Highlight and copy the entire user folder. The folder will be the user name in PS360|R.
- Save the copied folder to a safe location for storage. I.e. shared drive, jump drive or CD/DVD.
Perform the following to restore an saved copy of a user's speech files.
- Log on the PS360|R Web server
- Open My Computer and navigate to X:\Nuance\DragonUsers\useraccount
- Highlight and delete the entire user folder.
- Copy the user's folder from the storage media used earlier to create a backup of the speech files.
- Paste the copied folder into the Web server's subdirectory labeled X:\Nuance\DragonUsers\useraccount.
Perform the following to port a user's speech files to a different PS360|R system.
- Log on the targeted PS360|R Web server.
- Open My Computer and navigate to X:\Nuance\DragonUsers\useraccount
- If exists, Highlight and delete the entire user folder.
- Copy the user's folder from the storage media used earlier to create a backup of the speech files.
- Paste the copied folder into the Web server's subdirectory labeled X:\Nuance\DragonUsers\useraccount.
Please note the following:
- If the user name is different on the target server, rename the folder to the target user name prior to pasting the folder into X:\Nuance\DragonUsers.
- If the user name already exists on the target server, you must delete it first.
- There can be only one active copy of a user's speech files and you cannot merge the profile folders either.
- X is the data drive on the Web server
_______________back to top_______________
Did you know you could monitor your PowerScribe 360 | Reporting users' activity from the Admin Portal?
When users make changes to their account in PowerScribe 360 | Reporting, these events are logged and can be monitored by an Administrator. Events can include changes to their preferences, password and/or user activation.
The following describes how to run an audit report by using the PowerScribe 360 | Reporting Admin Portal.
- Log into the Admin Portal.
- From the Menu bar select Setup > Accounts.

- Enter the proper search criteria for the user you wish to audit.
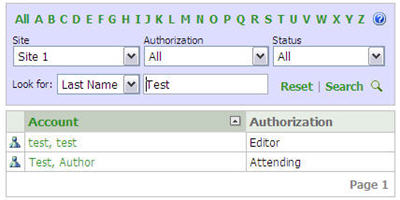
- Select the Audit button from the tool bar above the user details pane.

- A new pane will appear displaying the user's past activity.
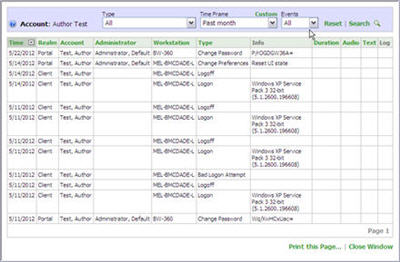
- There can be quite a bit of information displayed. If you want to see specific information, you can gather data that are more direct by using the preset filters.
- The first filter is called Type. "Type" filters are hard coded and cannot be changed. Each "Type" filter is described in the chart below:
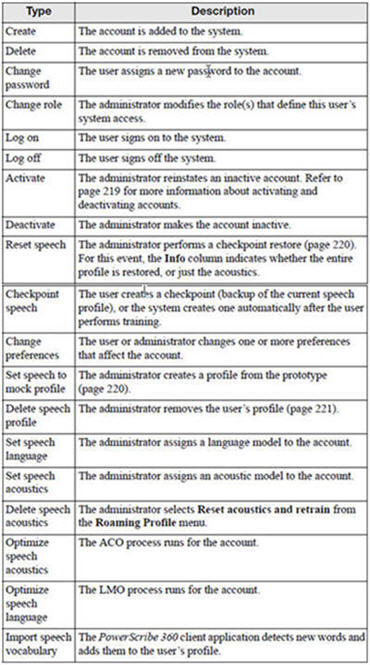
- You can make your searches even more direct by using the Time Frame drop down to search a specific time frame for a specific event type. Here you can select one of the built in filters, or by selecting the Custom button, you can enter specific date ranges.
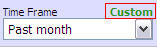
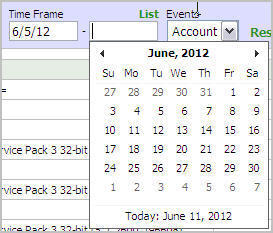
- Finally, you can search events that were created by the Administrator or by the Account. When you select Admin, the search will retrieve results caused by administrative actions, such as the deactivation of an account.
- The results pane will display information broken up into columns. You can sort each column by clicking on the column name. Each column is described in the chart below:
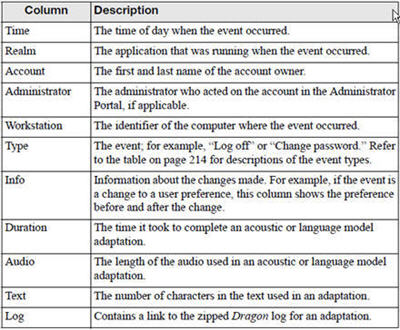
- You can print the results. With the audit log displayed, select Print this Page. A standard print dialog box will appear where you can select the appropriate printer and set the page to landscape.
- Click Print to send the results to your printer.
back to top
|
|
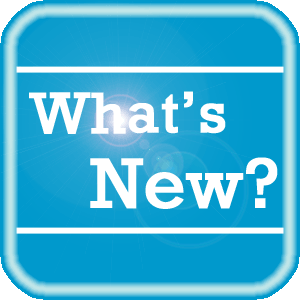 What's New What's New
For a complete listing of all updates for all released versions, login to iSupport and search for solution 14782: What is the current version of PowerScribe 360 | Reporting software and what is new / changed in the version? If you are not an iSupport subscriber, click iSupport Timesaver for information about how you may get started.
back to top
|
|
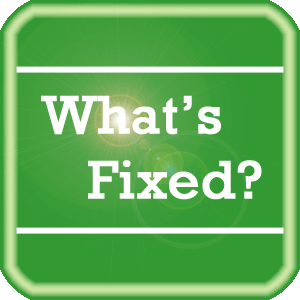 What's Fixed What's Fixed
To view an expanded What's Fixed listing, by product version, please login to iSupport and search for solution 13387 "Service Packs Patches and Fixes." If you are not an iSupport subscriber, click iSupport Timesaver for information about how you may get started.
If you are experiencing one or more of the issues described in the What's Fixed listing, please submit a service request to Nuance Healthcare Solutions Global Support Services through iSupport or by calling (800) 833-7776.
back to top
|
|
 iSupport is a Proven Timesaver iSupport is a Proven Timesaver
iSupport is an Internet based support site where you can search our dynamic knowledge base for answers to your questions, access our library of operational manuals and quick reference guides, view the latest product enhancements, and submit online requests for service.
iSupport Knowledge Base Content Update:
A number of important knowledge base articles have been added or reissued with updated information to iSupport, as follows:
- 15188 Assure Consistency Checker for Administrators
- 14686 PowerScribe 360 | Reporting User Documentation (reissued 2/11/13)
- 14523 How can I tell if the Speech Utility Server (SUS) is working properly? (reissued 2/7/13/13)
- 15089 HowToTrimDataArchiveFolder? (reissued 2/7/13)
- 14999 How Do I Trim a PowerScribe 360 User Profile Size to less than 500MB as required? (reissued 2/7/13)
- 15005 PS 360 - Cerner Integration - unable to connect to remote server (reissued 2/7/13)
- 15190 Special Characters Not Uploading Correctly To RIS (reissued 2/7/13)
- 14421 eTIPS Video Library for PowerScribe 360 (reissued 1/30/13)
- 15206 Importing a user's "shortcuts" from Agfa Talk as "Autotext"
- 15205 Pre-requisites needed to add an ordering clinician
- 15204 Correcting issues with screen appearance
- 13387 Service Packs, Patches, and Fixes (reissued 1/28/13)
- 14686 PowerScribe 360 | Reporting User Documentation (reissued 1/28/13)
- 15190 Special Characters Not Uploading Correctly To RIS
- 15188 Assure Consistency Checker for Administrators
- 15187 Peer Review for Administrators
- 15186 Using Findings Only Mode with AutoText
- 15185 BI-RADS Coding in PowerScribe 360 | Reporting
- 14872 Using PowerScribe 360 | Mobile Radiologist (reissued 1/24/13)
- 14686 PowerScribe 360 | Reporting User Documentation (reissued 1/23/13)
- 14782 What is the current version of PowerScribe 360 software and what is new/changed in the version? (reissued 1/23/13)
To see the details of any item on the above listing, simply login to iSupport and search for the article number that precedes each item.
Getting Started with iSupport
Registered iSupport members are able to use the full features of iSupport and submit online service requests. Click Getting Started with iSupport to view instructions on how to register to become an iSupport member. You will also learn how to access and log into iSupport, configure your iSupport profile, search our knowledge base for solutions, manuals and quick reference materials, and how to use iSupport to submit a request for service.
Optimize Your iSupport Profile
If you are already an iSupport subscriber, you may want to consider accessing the Getting Started with iSupport link above and view the instructions. There is valuable information that will help you optimize your iSupport User Profile, thereby enabling you to submit a service request in minimal time. You will also learn how to enable additional timesaving features, requested by our customers, on the iSupport home page.
back to top
|
|
 Contacting Support Contacting Support
A dedicated Nuance Healthcare Technical Support team, available 24x7x365, services our PowerScribe 360 | Reporting customers who have an active maintenance contract with Nuance.
Nuance Healthcare Technical Support
This team can offer assistance via remote on-line connectivity to your systems, and it is available toll-free 800 833-7776 via our "Say Anything" menu. So, at the prompt, simply say: PowerScribe 360 Reporting Support
On the other hand, save the call and access Nuance Healthcare's Support Center through our iSupport, Internet-based website at https://isupport.nuance.com. If you are not an iSupport subscriber, click iSupport Timesaver for information about how you may get started.
Additional information about how to contact Nuance's PowerScribe 360 | Reporting customer support team is available at the following Nuance Technical Support website:
http://www.nuance.com/support/powerscribe360-reporting/index.htm
back to top
|
|
Nuance Welcomes Your Feedback
We are very much interested in your feedback regarding this eTIPS newsletter.
Click here to reply to this email with your comments or suggestions.
We would love to hear your ideas for future eTIPS newsletters. If you have an idea, suggestion or an article you would like included in our eTIPS newsletter,
click here to email your idea to our eTIPS editor.
back to top
|
|
|
|
Thank you for taking time out of your busy workday to allow us this opportunity to keep you informed about Nuance Healthcare Solutions Global Support Services.
Sincerely,
Nuance Healthcare Solutions Global Support Services
Nuance Communications, Inc.
back to top
|
|
|
|
|
|