|
|
April 2013, Volume 3, Number 4 |
|
|
Greetings!
Nuance is pleased to present you with this edition of eTIPS where you will find tips about:
eTIP 1: Dictating header names that will appear in the document automatically formatted in ALL CAPS.
eTIP 2: Three possible scenarios for using the "Correct that" voice command.
eTIP 3: Nuance's recommendation for proper positioning of a handheld and headset microphone.
Please take a moment to look at the What's fixed section for details about numerous patches and hotfixes now available to PowerScribe 360 | Reporting version 1.5 customers.
|
|
 Recently, the Technical Support Team, at Nuance, received many inquiries about adding the ‘read location’ to Radiologists’ reports. Recently, the Technical Support Team, at Nuance, received many inquiries about adding the ‘read location’ to Radiologists’ reports.
There are many different approaches one may take to handle this including; creating a fill-in field with default text, create a fill-in field with a pick list, create a custom field that is exportable, include the Workstation name to the bottom of report, extract fill-in field data and add to HL7 results, or data integration.
To identify which option is best for your organization, please login to iSupport and search for solution 15247: Adding location data to a report. If you are not an iSupport subscriber, click iSupport Timesaver for information about how you may become a member.
back to top
|
|
 eTIPS eTIPS
Did you know it is possible to dictate header names that will appear in the document automatically formatted in ALL CAPS?
In PowerScribe for Radiology version 5.x, headings such as "HISTORY:", "FINDINGS:" would appear in the document automatically formatted in ALL CAPS. PowerScribe 360 | Reporting allows for the same functionality.
Performing the following in the Client application to setup auto-format headings:
- Launch the PowerScribe 360 | Reporting client application and login.
- Navigate to Tools > Preferences.
- Click AutoCorrect to highlight it.
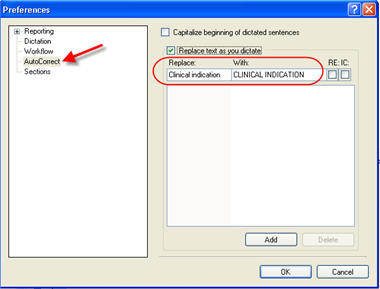
- In the Replace box, type the header name in lower case (i.e. Clinical indication).
- In the With box, type the same header name in ALL CAPS (i.e. CLINICAL INDICATION).
- Click the Add button.
- Continue adding all headings by repeating these instructions from number four.
- Once all desired Heading names are entered, click OK to save and exit.
_______________back to top_______________
Did you know there are three possible scenarios for using the "Correct that" voice command?
The following describes three possible scenarios for using the "Correct That" voice command.
If the Correction List Contains the Word or Phrase You Dictated
Use the following steps to train a word or phrase using the "Correct that" voice command. In this example, the word you dictated, cardiomediastinal, appears in the report as cardiomediastinum.
- Say "Correct cardiomediastinum" to highlight the misrecognized word and open the correction list.
Note: If you want to select more than one word, use the "Select <x> through <y>" voice command, followed by the "Correct that" voice command.
- Say "Choose 1" to select the first item in the correction list. The correction list closes and the word you selected, cardiomediastinal, replaces the misrecognized cardiomediastinum
If the Correction List Does Not Contain the Word or Phrase You Dictated
Use the following steps if the correction list does not contain the word or phrase you dictated. In this example, the word you dictated, Tekturna (a drug) appears in the report as external.
- Say "Correct external" to highlight the misrecognized word and open the correction list. The word Tekturna is not in the list.
- From the correction list, say, "Spell that" to open the Spell dialog box, which displays the likely correction choices from the vocabulary. Notice that Tekturna is not in this list either.
- Begin dictating or typing the first few letters of the word. In this example, Tekturna appears in the list after typing the first three letters.
- Use your mouse or cursor keys to select Tekturna from the list.
- Click OK. The Spell dialog box closes and the word you selected, Tekturna, replaces the misrecognized external.
If the Spell Dialog Box Does Not Contain the Word or Phrase You Dictated
If the Spell dialog box does not display your word, use the Vocabulary Editor to add and train the word or phrase.
For more information about best practices for speech recognition, login to iSupport and search for solution 14686: PowerScribe 360 | Reporting User Documentation. Click the link L-3550-001 to open the "Best Practices for Administrators" document. If you are not an iSupport subscriber, click iSupport Timesaver for information about how you may get started.
_______________back to top_______________
Did you know Nuance's recommendation for proper positioning of the handheld and headset microphone?
There are numerous reasons as to why recognition accuracy is sometimes not at its peak performance. One reason may be related to the positioning of the handheld or headset microphone. Proper positioning of the microphone is crucial for creating an ideal recording; thereby, offering the speech-recognition engine a better chance to understand what was said. Nuance recommends positioning the microphone as follows:
Positioning a Handheld Microphone

To position your handheld microphone correctly for optimal speech recognition:
- Hold the microphone in a comfortable position. Be sure not to hold it in an
awkward, tiring position.
- Point the microphone head close to and
directly in front of your mouth.
- Hold the microphone consistently every time you use it.
- Do not use a microphone stand or holder because it will be harder to keep a consistent position and the stand could conduct noise.
- Do not dictate into the side of the microphone.
Positioning a Headset Microphone

To position your headset microphone correctly and consistently for optimal speech recognition:
- Adjust the headset so that it fits comfortably on your head.
- Move the microphone element to the side of your mouth to avoid noise from breathing (about a thumb's width from the side of your mouth).
- Confirm that the front of the microphone points toward the side of your mouth. The front of the microphone might be indicated by a colored dot, or some other label.
back to top
|
|
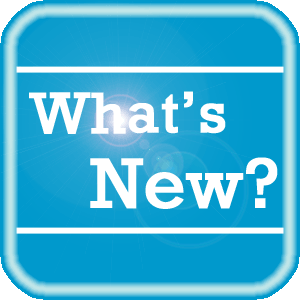 What's New What's New
For a complete listing of all updates for all released versions, login to iSupport and search for solution 14782: What is the current version of PowerScribe 360 | Reporting software and what is new / changed in the version? If you are not an iSupport subscriber, click iSupport Timesaver for information about how you may get started.
back to top
|
|
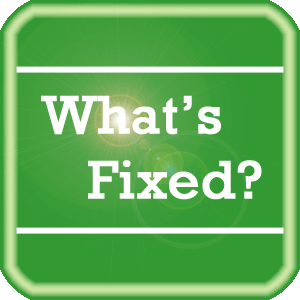 What's Fixed What's Fixed
To view an expanded What's Fixed listing, by product version, please login to iSupport and search for solution 13387 "Service Packs Patches and Fixes." If you are not an iSupport subscriber, click iSupport Timesaver for information about how you may get started.
The following describes many of the hotfixes and patches for PowerScribe 360 | Reporting version 1.5:
PowerScribe 360 Client:
- Corrected an issue where text was highlighted incorrectly when Spelling dialog was used in the Autotext Editor.
- Corrected and issue where a printed report would show signer name when report was not signed.
- Corrected and issue that occurred when orders are associated on final report from yesterday, the report was
incorrectly designated as "signed today".
- Resolved an issue related to Autotext templates being inserted into reports inappropriately.
- Corrected an issue where the Box symbol would be placed in the body of the report when edited by MT.
- Corrected an issue where custom words were not 'roaming' with speech profiles.
- Corrected an issue that occurred when selecting words to train as a phrase, they did not show up in the Vocabulary Editor.
PowerScribe 360 PACS:
- GE IDR - Corrected an issue where the context update returned from PS 360 did not comply with IDR specification
by sending the primary accession number first followed by secondary accession numbers.
- McKesson HMI Request: Corrected an issue where PowerScribe consumed trigger XML file but did not provide response
XML file.
- McKesson Customer Request: Enhanced application to allow site to change McKesson "Suspend" status on PS360 Draft
status to desired McKesson support status states.
- McKesson Customer Request: Enhanced application to Provide Auto launch and login to PS360 when HMI application
starts, and terminates PS360 when HMI application exits.
- Corrected an issue where McKesson Horizon PACS integration was not terminating on close.
Dragon/SUS:
- Removed the requirement to create "Jobs" folder for single Speech Node installation.
- Corrected an issue where the ACO stopped running due to insufficient data.
- Corrected an issue where SUS jobs were processing very slowly.
- Users records are no longer submitted multiple times for ACO/LMO.
Connector Update:
- Corrected an issue that was caused by the installer not creating the Nuance.IRadWhere folder in the C:\Windows\Microsoft.Net\assembly\GAC_MISL, causing PS360 events not to fire to RadWhereax (iSite) and Cerner Radnet.
- Corrected an issue where Nuance PS360 Integration Component folders were not cleared up properly on certain upgrades for Win7x64 and WinXPx64, and Nuance PS360 Integration Component folder was not cleared up properly when uninstalling Nuance PS360 Integration Component(s) on the system with v.4.5.8.0 for Win7x32, Win7x64, WinXPx32, WinXPx64.
If you are experiencing one or more of the issues described in the What's Fixed listing, please submit a service request to Nuance Healthcare Solutions Global Support Services through iSupport or by calling (800) 833-7776.
back to top
|
|
 iSupport is a Proven Timesaver iSupport is a Proven Timesaver
iSupport is an Internet based support site where you can search our dynamic knowledge base for answers to your questions, access our library of operational manuals and quick reference guides, view the latest product enhancements, and submit online requests for service.
iSupport Knowledge Base Content Update:
A number of important knowledge base articles have been added or reissued with updated information to iSupport, as follows:
- 14415 eTIPS Newsletter Archive - PowerScribe 360 | Reporting (reissued 4/3/13)
- 14686 PowerScribe 360 | Reporting User Documentation (reissued 4/2/13)
- 14782 What is the current version of PowerScribe 360 software and what is new/changed in the version? (reissued 4/2/13)
- 15247 Adding location data to a report
- 14686 PowerScribe 360 | Reporting User Documentation (reissued 3/20/13)
- 12300 What Microsoft Security Bulletins Impact Dictaphone Enterprise Speech System (DESS), PowerScribe 360, PowerScribe, and RadWhere Software? (reissued 3/20/13)
To see the details of any item on the above listing, simply login to iSupport and search for the article number that precedes each item.
Getting Started with iSupport
Registered iSupport members are able to use the full features of iSupport and submit online service requests. Click Getting Started with iSupport to view instructions on how to register to become an iSupport member. You will also learn how to access and log into iSupport, configure your iSupport profile, search our knowledge base for solutions, manuals and quick reference materials, and how to use iSupport to submit a request for service.
Optimize Your iSupport Profile
If you are already an iSupport subscriber, you may want to consider accessing the Getting Started with iSupport link above and view the instructions. There is valuable information that will help you optimize your iSupport User Profile, thereby enabling you to submit a service request in minimal time. You will also learn how to enable additional timesaving features, requested by our customers, on the iSupport home page.
back to top
|
|
 Contacting Support Contacting Support
A dedicated Nuance Healthcare Technical Support team, available 24x7x365, services our PowerScribe 360 | Reporting customers who have an active maintenance contract with Nuance.
Nuance Healthcare Technical Support
This team can offer assistance via remote on-line connectivity to your systems, and it is available toll-free 800 833-7776 via our "Say Anything" menu. So, at the prompt, simply say: PowerScribe 360 Reporting Support
On the other hand, save the call and access Nuance Healthcare's Support Center through our iSupport, Internet-based website at https://isupport.nuance.com. If you are not an iSupport subscriber, click iSupport Timesaver for information about how you may get started.
Additional information about how to contact Nuance's PowerScribe 360 | Reporting customer support team is available at the following Nuance Technical Support website:
http://www.nuance.com/support/powerscribe360-reporting/index.htm
back to top
|
|
Nuance Welcomes Your Feedback
We are very much interested in your feedback regarding this eTIPS newsletter.
Click here to reply to this email with your comments or suggestions.
We would love to hear your ideas for future eTIPS newsletters. If you have an idea, suggestion or an article you would like included in our eTIPS newsletter,
click here to email your idea to our eTIPS editor.
back to top
|
|
|
|
Thank you for taking time out of your busy workday to allow us this opportunity to keep you informed about Nuance Healthcare Solutions Global Support Services.
Sincerely,
Nuance Healthcare Solutions Global Support Services
Nuance Communications, Inc.
back to top
|
|
|
|
|
|