|
 eTIPS eTIPS
Did you know you could turn "Wet Read" on or off by using a menu item?
If your institution allows you to create wet read reports, you can now turn "Wet Read" on and off by using a menu item, keystroke (Ctrl+W), or toolbar button. The Wet Read On/Off toggle, available in the Explorer window only, allows you to create new reports with a Wet Read (Wet Read on) or Draft (Wet Read off) status.
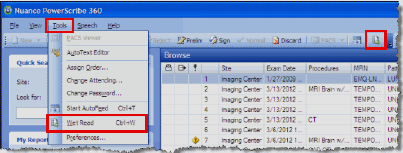
For more information about many of the features included in PowerScribe 360 | Reporting, login to iSupport and search for solution 14782: PowerScribe 360 | Reporting What's New Documentation. If you are not an iSupport subscriber, click iSupport Timesaver for information about how you may get started with iSupport.
_______________back to top_______________
Did you know Radiologists could customize their PowerMic II buttons from within the PowerScribe 360 | Reporting Dictation Client?
Radiologists are able to access and customize their own PowerMic II buttons. Although the PowerMic is pre-configured to optimally control the recording and play back of dictation, there are two custom buttons and a scan button that are commonly configured to handle additional tasks. For instance; one might configure the left custom button to sign a report, while another person might configure it to save the report for completion at a later time. The following image shows all of the PowerMic buttons configured with the default settings.
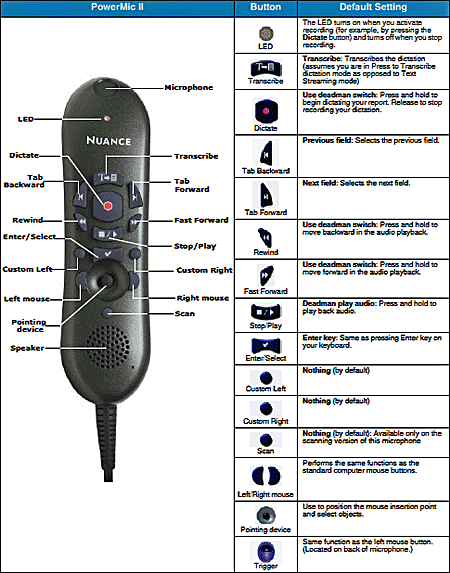
The following are all the available options for each of the PowerMic II buttons:
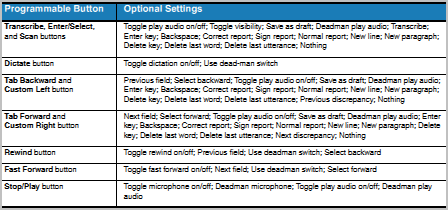
Perform the following to access the PowerMic II button options from within the PowerScribe 360 | Reporting Dictation Client:
- Launch the PowerScribe 360 | Reporting Dictation Client and login.
- Select Tools > Preferences. The preferences dialog box will open.
- Click Dictaphone PowerMic. The PowerMic buttons will be displayed on the right with the user's current settings.
- Use the drop-down boxes to make your desired changes. The illustration below shows modifications to the two custom buttons along with the scan button.
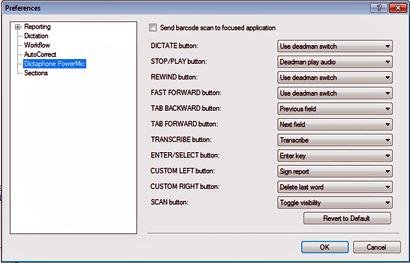
TIP: If you have a PowerMic II which includes a scanner and you do not use the scanner, you can configure the scan button with the option to send your unsigned report to the transcriptionist. Simply use the drop-down box related to the SCAN button and choose "Transcribe."
For more information on how to configure the PowerMic II buttons, login to iSupport and search for solution 14686: PowerScribe 360 | Reporting User Documentation. Refer to the following documents including within this solution:
- L-3344-008 - System Administrator Guide v1.5
- L-3322-004 - Using the PowerMic II
- L-3332-002 - PowerMic II button assignment
If you are not an iSupport subscriber, click iSupport Timesaver for information about how you may get started with iSupport.
_______________back to top_______________
Did you know there are several options and voice commands for custom fields?
Several options and voice commands for custom fields are now available:
- You can dictate into the selected custom field.
- You can move among custom fields in your report using the "Next Field" and "Previous Field" voice commands.
- Navigating to the next field automatically transcribes the text in the previous field.
- For fields that contain more than one choice, the choices are displayed automatically.
- The "Custom Field <custom field name>" voice command opens the Custom Fields dialog box and selects the existing custom field name you spoke in the voice command.
- For reports that contain more than one order,
- the "Next Order" voice command selects the next item in the order drop-down, and
- the "Apply to all orders" voice command toggles the Apply to all orders check box.
For more information about many of the features included in PowerScribe 360 | Reporting, login to iSupport and search for solution 14782: PowerScribe 360 | Reporting What's New Documentation. If you are not an iSupport subscriber, click iSupport Timesaver for information about how you may get started with iSupport.
back to top
|