|
|
January 2014, Volume 6, Number 1 |
|
|
Greetings!
Nuance is pleased to present you with this edition of eTIPS where you will find tips about:
eTIP 1: Setting the Automatic Concurrent Review (ACR) by User type or individual Medical Transcriptionist (MT) for QA review.
eTIP 2: Finding an original Job ID for a dictation job located on a different DESS VoiceSystem. See eTIPS video.
eTIP 3: Monitoring EXSpeech related transactions from EXS Administration Transaction History reports.
|
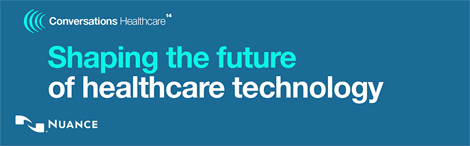
|
Join us April 6-9 at the Arizona Grand Resort and Spa, Phoenix AZ, for
Conversations Healthcare 2014
Get well-earned recognition in the broader healthcare community for both you and your facility by submitting your success story for an award!
At Conversations Healthcare - the annual education and networking conference for organizations using Nuance Healthcare products – we do something special. We reveal the winners of Nuance's Voice of the Customer awards program. In an awards luncheon in Phoenix, we celebrate customers who have achieved exceptional results in several areas, including:
- Financial Integrity for demonstrating superior financial results using Nuance solutions;
- Innovative/inspiring use of technology, for pushing the limits to do more in healthcare with mobility or your EHR, or by designing healthcare-simplifying user interfaces and apps;
- Bridging the Gap: Have you been able to break down the silos that exist within traditional documentation methods? Tell us how your organization has been able to leverage Nuance technologies and services to deliver the right outcomes for your patients, clinicians, organization, and your bottom line; and
- The Impact Award, for demonstrating how Nuance solutions and services improved clinician and/or the patient experience significantly.
The organizations that win have implemented successful strategies, and are leading the way to better healthcare. If that sounds like your organization, get well-earned recognition in the broader healthcare community for both you and your facility!
Get inspired by previous winners' stories:
Ready to tell your story?
Complete and submit the entry form HERE
Finalists will be notified prior to Conversations Healthcare 2014.
Register now to join us at Conversations Healthcare in Phoenix, April 6-9 and get a seat at the award winners' luncheon. You will be the first to hear who's being recognized this year.
Register today and save $100 - the early bird promotion is available until January 31, 2014.
Registration is limited to Nuance Healthcare customers from hospitals, clinics, practices, imaging centers and other provider organizations. Content for this conference has been specifically designed for healthcare organizations who utilize Nuance Healthcare solutions in their facilities. MTSOs, VARs, CARs and other partners are invited to check the FAQs for more information.
|
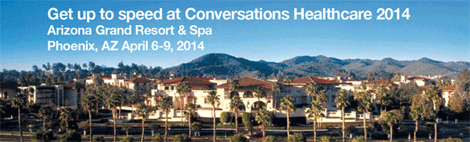
|
|
|
 eTIPS eTIPS
Did you know Automatic Concurrent Review (ACR) provides the option to queue documents for all users in a User type or an individual MT into QA for review?
The ACR feature can automatically place work into a QA Queue by User type or individual MT. The review queue can be filtered by Site, Worktype, and Provider. The ACR Filter can be set to queue samples by percentage from 5 to 100%, and set the Max Samples (Per Month).
To setup ACR, first enable the ACR option on the site and then set the ACR filters for the User type or MT to be placed into QA for review.
To enable ACR on a site:
- From TextSystem Explorer, right-click the site and select Edit site profile.
- From the Concurrent Review tab, select Enable Automatic Concurrent Review.
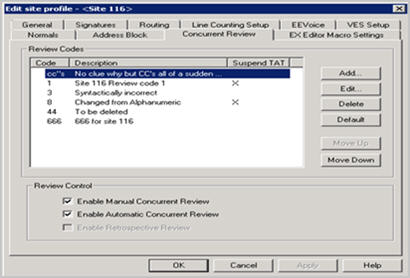
- Click OK.
To set the ACR Filters for the User type or MT:
- From TestSystem Explorer, right-click User type or Transcriptionist.
- For either User Type or Transcriptionist, select Edit User Type or Edit Transcriptionist and select QA settings.
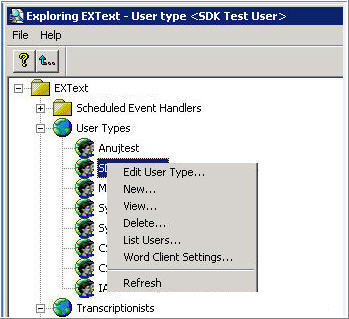
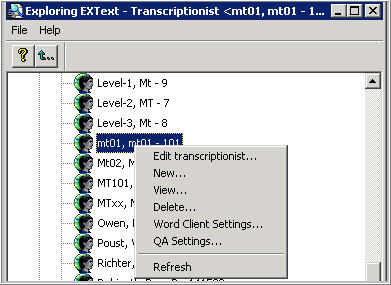
- From the Edit User Types or Edit QA Settings dialog, click Enable Automatic Concurrent Review, and click Add.
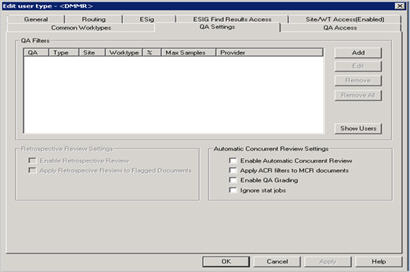
OR
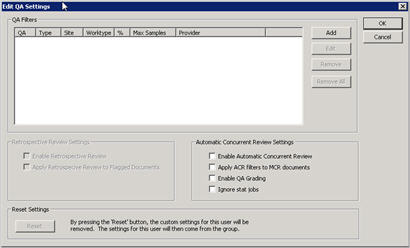
- On the Define QA Filter dialog, click Automatic Review, if it is not already checked.
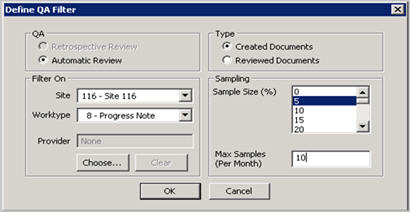
NOTE: This defined example filter is set to place 5% of all Worktype 8 - Progress Note from Site 116 into ACR with a maximum number of samples of 10 reports per month. ACR can be set for individuals or all users in a selected User type.
- In the Type area, select the type of documents to QA:
- Created Documents
OR
- Reviewed Documents
- In the Filter On area, select:
- Site
- Worktype
- Provider, by clicking Choose
- In the Sampling area, select:
- Sample Size (%)
- Max Samples (Per Month)
- Click OK to apply the filters.
For more information about ACR, login to iSupport and search for solution #10115: Dictaphone Enterprise Speech System Enterprise Text, System Administrator Courseware and Reference Guide (L-2955-00).
If you are not an iSupport subscriber, click iSupport Timesaver for information about how you may become a member.
_______________back to top_______________
Did you know you can use the Back Reference Job ID to get the original Job ID for a dictation job if it was dictated on a different DESS VoiceSystem?
If a VoiceSystem dictation job was created on a different DESS VoiceSystem and transferred using Digital Job Transfer (DJT), you can use the Back Reference Job ID to find the original Job ID on another DESS VoiceSystem.
The Back JobID is an output column option for any DESS VoiceSystem Job Lister report.
To find the Back JobID:
- Launch the DESS Voice System Job Lister application and log in.
- Once logged in, modify an existing report or run a quick report.
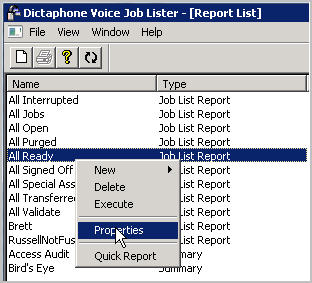
- From the Output tab, select the Back JobID in the Display list.
- Click the left arrows button to add Back JobId to the Available list.
NOTE: For telephone dictations only, you can add the D. Machine output column to provide the name of the original system where the dictation job was created. The Flags output column also contains a specific flag indicating the DESS VoiceSystem where that the job was transferred.
- Run the report (if it is not a quick report).
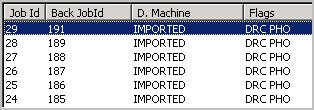
The DRC flag indicates that the job was received via DJT.
NOTE: This example displays "IMPORTED" for the D. Machine because these sample jobs were not dictated via telephone.
Click the play button on the following eTIPS video image for a brief demonstration on how to access and select the Back JobID.

For more information about Job Lister Reports, login to iSupport and search for solution #10136: EXVoice Operator Manuals. Locate the System Administrator Courseware and Reference Guide under the appropriate version of your system.
If you are not an iSupport subscriber, click iSupport Timesaver for information about how you may become a member.
_______________back to top_______________
Did you know that the Transaction History reports for EXS Administration allow you to monitor all site, user, or system-wide EXSpeech related transactions?
The EXS Administration reports are new to EXVoice version 8.x. These new reports let you monitor the status and operation of EXSpeech in clearer and accurate manner than previous report versions.
The Transaction History group is composed of several different reports.
-
Recognition – This shows successful recognitions on the system.
-
Transcoding – Transcoding occurs typically for users in collection as they are gathering audio and documents prior to Adaptation and Fluency runs.
-
Adaptation – Shows any adaptation runs that have been recently completed on the system.
-
Fluency – As with Adaptation, shows any completed Fluency. An added function is also provided stating the result of the Fluency run in the Result String column, such as “Result: DRAFT”
-
Errors – This report provides information on any recognition errors generated by the system. All – This report will show all EXSpeech related functions and will return all the data as noted in the previous reports.
In all cases, the following information is provided on each report:
- Type of process (Adaptation, Recognition, etc)
- REW that executed the process
- Jobid, if tied to a specific voice job, may also indicate a unique internal ID if tied to a process such as Adaptation or Fluency
- Site number
- Userid
- Input type (phone, Olympus, etc)
- Start date/time, end data/time and elapsed time in seconds
- Result Code indicating Success or possibly an error code
- Result String, typically provides additional detail on the given event
These reports can all be generated as a system wide overview of the processes in general. However, you can also restrict the report to site, userid, or a combination of both.
To generate a report:
- Log in to the VoiceSystem Explorer application as EXS Administration.
- Right-click Transaction History and select Filter.
- Enter the Site, the User, or both and click OK.
- Access the subreport you wish to use to restrict the results for the selected combination of criteria for the report. This allows a quick check on a given provider, or an overview of a given site.
For more information about EXSpeech related reporting, login to iSupport and search for solution #13781, EXS Administration Reports for Build 8.0.
If you are not an iSupport subscriber, click iSupport Timesaver for information about how you may become a member.
back to top
|
|
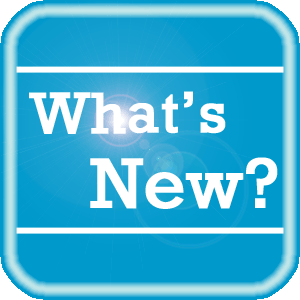 What's New What's New
For a complete listing of all updates for all released versions, login to iSupport and search for solutions:
- 14054: Dictaphone Enterprise Speech System What's New Documentation
- 10142: EXSpeech What's New Documentation
- 10110: EXText What's New Documentation
- 10141: EXVoice What's New Documentation
- 10140: Enterprise Workstation What's New Documentation
If you are not an iSupport subscriber, click iSupport Timesaver for information about how you may become an iSupport member.
back to top
|
|
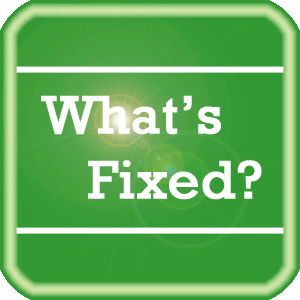 What's Fixed What's Fixed
To view an expanded What's Fixed listing, by product version, please login to iSupport and search for solution 13387 "Service Packs, Patches, and Fixes." If you are not an iSupport subscriber, click iSupport Timesaver for information about how you may become an iSupport member.
If you are experiencing one or more of the issues described in the What's Fixed listing, please submit a service request to Nuance Healthcare Solutions Global Support Services through iSupport or by calling (800) 833-7776.
back to top
|
|
 iSupport is a Proven Timesaver iSupport is a Proven Timesaver
iSupport is an Internet based support site where you can search our dynamic knowledge base for answers to your questions, access our library of operational manuals and quick reference guides, view the latest product enhancements, and submit online requests for service.
iSupport Knowledge Base Content Update:
A number of important knowledge base articles have been added or reissued with updated information to iSupport, as follows:
- 12300 What Microsoft Security Bulletins Impact Dictaphone Enterprise Speech System (DESS), PowerScribe 360, PowerScribe, and RadWhere Software?
- 10110 EXText What's New Documentation
- 10115 EXText User Documentation
- 10128 EXSpeech User Documentation
- 10136 EXVoice User Documentation
- 10140 Enterprise Workstation What's New Documentation
- 10141 EXVoice What's New Documentation
- 10142 EXSpeech What's New Documentation
- 10207 Enterprise Workstation User Documentation
- 12088 iChart What's New Documentation
- 12238 iChart User Documentation
- 12938 Enterprise Express Reporting User Documentation
- 12841 Enterprise Express Reporting What's New Documentation
- 13099 Downloads - GoMD Client and UFT Docking
- 13102 Downloads - PowerMic Microphones
- 13387 Service Packs, Patches, and Fixes
- 13818 EXEditor and Correction Client User Documentation
- 13974 iSupport Registration Information
- 14054 Dictaphone Enterprise Speech System What's New Documentation
To see the details of any item on the above listing, simply log in to iSupport and search for the article number that precedes each item.
Getting Started with iSupport
Registered iSupport members are able to use the full features of iSupport and submit online service requests. Click Getting Started with iSupport to view instructions on how to register to become an iSupport member. You will also learn how to access and log into iSupport, configure your iSupport profile, search our knowledge base for solutions, manuals and quick reference materials, and how to use iSupport to submit a request for service.
back to top
|
|
 Contacting Support Contacting Support
A dedicated Healthcare Support team available 24x7x365 services Dictaphone Enterprise Speech System customers who have an active maintenance contract with Nuance.
Nuance Healthcare Technical Support
This organization can offer assistance via remote on-line connectivity to your systems. It's available toll-free at 800 833-7776 via our "Say Anything" menu. To narrow the search to a specific Dictaphone Enterprise Speech Systems component, say:
- "EXSpeech Support" for Enterprise Turbo Speech help.
- "EXVoice Support" for Voice System help.
- "EXText Support" for Text System help.
- "Integration support" for Integration help (HIS, PACs, RIS etc.).
- "EWS Support" for Enterprise Workstation help.
On the other hand, save the call and access Nuance Healthcare's Support Center through our iSupport, Internet-based website at https://isupport.nuance.com. If you are not an iSupport subscriber, click iSupport Timesaver for information about how you may get started.
Nuance Depot Repair Service
Click here for a Web Form to submit a Depot Repair Service Request for Connexions Station (C-phone), Optic Mic, PowerMic, Philips Speech Mic, tape-based recording devices, digital recorders, etc. iSupport members can save time by simply logging in to iSupport and submitting a service request choosing "Depot" as the Request Type.
NOTE: There is no need to submit a Depot Repair Service Request on a PowerMic under a current Nuance Maintenance Contract. Call Nuance's Customer Account Management team at 800-339-7683 to get the broken PowerMic replaced. At the prompt simply say, "PowerMic Replacement."
Nuance Healthcare Technical Support
Additional information about how to contact Nuance's Dictaphone Enterprise Speech System customer support team is available at Nuance's Technical Support website at http://www.nuance.com/support/dictaphone-enterprise-speech-solution/.
back to top
|
|
Nuance Welcomes Your Feedback
We are very much interested in your feedback regarding this eTIPS newsletter.
Click here to reply to this email with your comments or suggestions.
We would love to hear your ideas for future eTIPS newsletters. If you have an idea, suggestion or an article you would like included in our eTIPS newsletter,
click here to email your idea to our eTIPS editor.
back to top
|
|
|
|
Thank you for taking time out of your busy workday to allow us this opportunity to keep you informed about Nuance Healthcare Solutions Global Support Services.
Sincerely,
Nuance Healthcare Solutions Global Support Services
Nuance Communications, Inc.
back to top
|
|
|
|
|
|