|
 eTIPS eTIPS
Did you know that an administrator could enable or disable Acoustic Model Adaptation for an individual user?
Acoustic (Voice) Model Adaptation is a process resulting into a data file that houses the unique sounds that make up an individual users speech. The purpose of the adaptation process is to collect minutes of live dictation to fine-tune the providers Acoustic Voice Model after the training phase. There are a number of reasons as to why an administrator would want to enable or disable a user's Acoustic Model Adaptation including:
- Disable this process for a short period when a user has become ill.
- Disable this process when a user is content with his/her recognition accuracy and would like the system to stop learning his/her voice.
- Enable this process when a user's recognition accuracy has degraded over time.
The Administrator can enable/disable Acoustic Model Adaptation by performing the following:
- Log in to the PowerScribe Admin Portal with administrative credentials.
- On the navigation bar, click Users.
- Select the User ID to edit.
- Click the Author tab.
- In the Voice statistics and Settings group, disable or enable Acoustic Model Adaptation.
For more information about how to enable/disable Acoustic Model Adaptation for an individual user, login to iSupport and search for solution #14776: How administrators are able to enable or disable Acoustic Model Adaptation for individual users. If you are not an iSupport subscriber, click iSupport Timesaver for information about how you may become a member.
_______________back to top_______________
Did you know the PowerScribe system needs to be configured with a path pointing to a new Critical Results URL by June 15, 2014?
As a result of Nuance's branding change from Veriphy to PowerScribe 360 | Critical Results, Nuance will be phasing out the https://veriphy.vocada.com URL that is used to accomplish an integrated workflow between Nuance's PowerScribe and PowerScribe 360 | Critical Results systems.
The PowerScribe system configuration setting related to the PowerScribe 360 | Critical Results integration will be impacted by this change. Specifically, the configuration setting that includes a path pointing to https://verphy.vocada.com will no longer work as of June 15, 2014. In order to avoid an interruption in Critical Results workflows, this path will need to be modified to point to a new URL, https://ps360criticalresults.com, before June 15, 2014. After this date, your system will no longer function as appropriate unless the new path is in place.
IMPORTANT: In addition to modifying the path configured in the PowerScribe system, make sure to work with your IT department to ensure traffic to and from this new URL, https://ps360criticalresults.com, is allowed.
Click the play button on the following eTIPS video image for a brief demonstration on how to verify that your PowerScribe system is properly configured with a path pointing to the new PowerScribe 360 | Critical Results URL.

Perform the following to verify that your system settings are configured to point to the new PowerScribe 360 | Critical Results URL, and, if necessary, change it:
- Login to the PowerScribe Admin Portal.
- On the Navigation bar, click the System button.
- Click the Parameter Editor icon.
- Expand Categories and select Veriphy.
- Click the Veriphy Server URL option so it is highlighted.
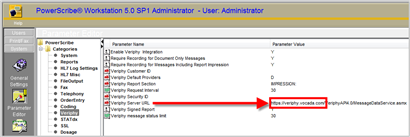
- Verify that the beginning of the path in the Critical Results Dashboard URL text box matches the New path defined below. If not, replace the first part of the Old path, defined below, with the New path, also defined below. Do not delete or make any changes to the rest of the path.
OLD: https://veriphy.vocada.com/
NEW: https://ps360criticalresults.com/
The corrected path should match the following:

IMPORTANT: Again, make sure to work with your IT department to ensure traffic to and from this new URL, https://ps360criticalresults.com, is allowed.
If you would like assistance with verifying that the PowerScribe and PowerScribe 360 | Critical Results integration settings are configured correctly, login to iSupport and submit a service request or call Nuance's PowerScribe Technical Support team at 1.800.833.7776.
_______________back to top_______________
Did you know what to check before sending a PowerMic in for repair?
When a user has trouble tuning a microphone or gets a message stating the microphone is disconnected, the problem may not be the microphone itself.
There are many components involved in recording your voice dictation and you should start your troubleshooting effort by reconnecting the microphone. Then, disconnect the microphone and take it to another workstation. If it works, the issue is not with the microphone itself.
Other things to consider include; is the onboard sound enabled, is the anti-virus application configured to Nuance's recommended settings, and is there a driver issue? If you unable to resolve the issue, contact Nuance's technical support team to assist you with troubleshooting before sending the PowerMic in for repair or replacement.
If you are sure you have a PowerMic that needs to be repaired and would like information about how to accomplish this, refer to the Contacting Support article in this newsletter for additional information.
For more information about troubleshooting the PowerMic, login to iSupport and search for solution #14992: What to check before sending a PowerMic in for repair. If you are not an iSupport subscriber, click iSupport Timesaver for information about how you may become a member.
back to top
|