|
|
April 2014, Volume 6, Number 4 |
|
|
Nuance is pleased to present you with this edition of eTIPS where you will find tips about:
eTIP 1: Preventing audio clipping by disabling a few user preference settings for a provider.
eTIP 2: Using the Customer Technical Administration guide's checklists to help keep your PowerScribe system healthy and performing optimally.
eTIP 3: Disabling the PowerMic II's mouse functionality.
|
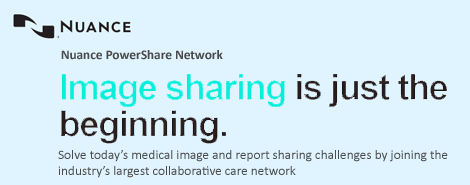
|
The benefits
Easy access to complete patient information. Quickly and easily access images plus reports from any desktop or mobile device, advancing workflows and eliminating cumbersome CDs.
Better, quicker care decisions. Access all patient images regardless of their origin to expedite important care decisions, reduce redundant exams and unnecessary radiation exposure, and improve patient outcomes.
Native EHR integrations. Enable front desk staff, physicians, and patients to manage and access imaging seamlessly through existing EHR workflows and patient portals.
Minimize costs and IT burdens. Secure, cloud-based access requires no VPN or costly onsite servers, for rapid and cost-effective connectivity—further minimize IT hassles by leveraging your existing PowerScribe investment and interfaces.
|
|
|
 eTIPS eTIPS
Did you know you could help prevent audio clipping by disabling a few user preference settings for a provider?
Audio clipping occurs when a provider presses the record button and begins dictating before the system actually starts recording. For example, suppose a provider dictates, "The patient..." and the recognized text appears without the word "the," this would indicate that the system did not actually get into record mode before the provider dictated the word "the." Most of the time, this is easily resolved by training the provider to press the record button, inhale, then dictate. However, there are a few settings in the provider's user preferences that will also help prevent clipping. This is accomplished by disabling the "Play Audio Tone" and "Voice-Activated Recording" options.
Click the play button on the following eTIPS video image for a brief demonstration on how to disable the "Play Audio Tone" and "Voice-Activated Recording" options.

Perform the following to disable the "Play Audio Tone" and "Voice-Activated Recording" options:
- Have the provider login to the PowerScribe Dictation Client.
- Click the Preferences link to open the Preferences dialog box.
- Click the Microphone tab.
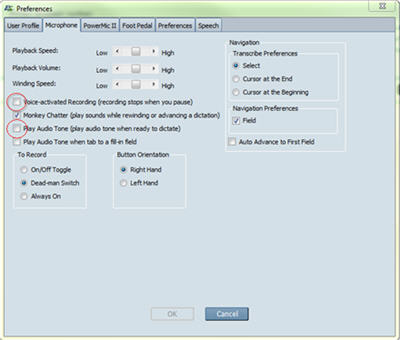
- Clear the check mark related to the Voice Activated Recording and Play Audio Tone options.
- Click the OK button to save these changes and exit Preference settings.
_______________back to top_______________
Did you know there is a Customer Technical Administration guide that includes comprehensive checklists to help keep your PowerScribe system healthy and performing optimally?
Have you ever wondered if your PowerScribe system is maintaining good health and performing optimally? To assist you with ensuring your system is continuously optimized and running at peak performance, Nuance has published a "Customer Technical Administration" guide for PowerScribe versions 4.X and 5.X. This guide includes comprehensive checklists covering all functions, actions, and maintenance tasks necessary to keep your system running at peak performance.
To access the Customer Technical Administration" guide, log in to iSupport and search for solution: #10129 "PowerScribe for Radiology User Documentation." Click the link related to document number 889575 - Customer Technical Administration. If you are not an iSupport subscriber, click iSupport Timesaver for information about how you may become a member.
_______________back to top_______________
Did you know you could disable the PowerMic II's mouse functionality?
The mouse functionality on the PowerMic II can be disabled by accessing the Mouse settings in the control panel on your PC. Once disabled, buttons to the left and right of the pointing device along with the trigger button on the backside of the PowerMic II will no longer work. The scan button and the buttons on the top half of the PowerMic II are not affected by disabling the Mouse.
Perform the following to disable the Mouse function on the PowerMic II:
- On the task bar, click the start button and select Control Panel,
- Double-click the Mouse icon to open the Mouse Properties dialog box.
- Click the Hardware tab.
- In the Devices area, click HID-compliant mouse so it is highlighted
- Click the Properties button to open the HID-compliant mouse Properties dialog box.
- On the General tab in the Device Usage area, click the drop down box and select Do not use this device (disable).
- Click the OK button to save the change and return to the Mouse Properties dialog box.
- Click OK to save and exit.
For more information about disabling mouse functionality on the PowerMic II, log in to iSupport and search for solution #12883: "How to disable Mouse functions on the PowerMic II." If you are not an iSupport subscriber, click iSupport Timesaver for information about how you may become a member.
back to top
|
|
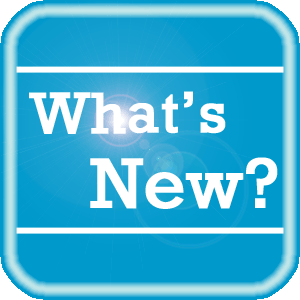 What's New What's New
For a complete listing of all updates for all released versions, login to iSupport and search for solution 10365: PowerScribe for Radiology What's New Documentation.
If you are not an iSupport subscriber, click iSupport Timesaver for information about how you may get started with iSupport.
back to top
|
|
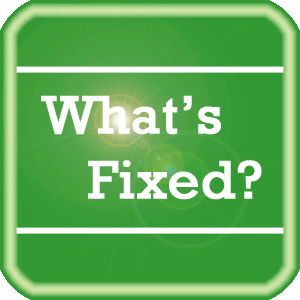 What's Fixed What's Fixed
To view an expanded What's Fixed listing, by product version, please login to iSupport and search for solution 13387: Service Packs, Patches, and Fixes." If you are not an iSupport subscriber, click iSupport Timesaver for information about how you may get started with iSupport.
If you are experiencing one or more of the issues described in the What's Fixed listing, please submit a service request to Nuance Healthcare Solutions Global Support Services through iSupport or by calling (800) 833-7776.
back to top
|
|
 iSupport is a Proven Timesaver iSupport is a Proven Timesaver
iSupport is an Internet based support site where you can search our dynamic knowledge base for answers to your questions, access our library of operational manuals and quick reference guides, view the latest product enhancements, and submit online requests for service.
iSupport Knowledge Base Content Update:
A few important knowledge base articles have been added or reissued with updated information to iSupport, as follows:
- 14119 eTIPS Newsletter Archive - PowerScribe
- 10129 PowerScribe for Radiology User Documentation
To see the details of any item on the above listing, simply log in to iSupport and search for the article number that precedes each item.
Getting Started with iSupport
Registered iSupport members are able to use the full features of iSupport and submit online service requests. Click Getting Started with iSupport to view instructions on how to register to become an iSupport member. You will also learn how to access and log into iSupport, configure your iSupport profile, search our knowledge base for solutions, manuals and quick reference materials, and how to use iSupport to submit a request for service.
back to top
|
|
 Contacting Support Contacting Support
A dedicated Nuance Healthcare Technical Support team, available 24x7x365, services our PowerScribe for Radiology customers who have an active maintenance contract with Nuance.
Nuance Healthcare Technical Support
This team can offer assistance via remote on-line connectivity to your systems, and it is available toll-free 800 833-7776 via our "Say Anything" menu. So, at the prompt, simply say: PowerScribe for Radiology Support.
On the other hand, save the call and access Nuance Healthcare's Support Center through our iSupport, Internet-based website at https://isupport.nuance.com. If you are not an iSupport subscriber, click iSupport Timesaver for information about how you may get started.
Nuance Depot Repair Service
Click here for a Web Form to submit a Depot Repair Service Request for Connexions Station (C-phone), Optic Mic, PowerMic, Philips Speech Mic, tape-based recording devices, digital recorders, etc. iSupport members can save time by simply logging in to iSupport and submitting a service request choosing "Depot" as the Request Type.
NOTE: There is no need to submit a Depot Repair Service Request on a PowerMic under a current Nuance Maintenance Contract. Call Nuance's Customer Account Management team at 800-339-7683 to get the broken PowerMic replaced. At the prompt simply say, "PowerMic Replacement."
Nuance Healthcare Technical Support
Additional information about how to contact Nuance's PowerScribe for Radiology customer support team is available at the following Nuance Technical Support website:
http://www.nuance.com/support/powerscribe/index.htm/index.htm
back to top
|
|
Nuance Welcomes Your Feedback
We are very much interested in your feedback regarding this eTIPS newsletter.
Click here to reply to this email with your comments or suggestions.
We would love to hear your ideas for future eTIPS newsletters. If you have an idea, suggestion or an article you would like included in our eTIPS newsletter,
click here to email your idea to our eTIPS editor.
back to top
|
|
|
|
Thank you for taking time out of your busy workday to allow us this opportunity to keep you informed about Nuance Healthcare Solutions Global Support Services.
Sincerely,
Nuance Healthcare Solutions Global Support Services
Nuance Communications, Inc.
back to top
|
|
|
|
|
|