|
 eTIPS eTIPS
Did you know you could use the "Resume With" voice command to quickly re-dictate from a defined point forward?
PowerScribe has a voice command that allows a provider to quickly re-dictate content. For example; if an undesirable portion of a sentence was dictated, you could quickly go back to a specific word or phrase within the sentence and re-dictate the content from that point forward. This is accomplished by using the "Resume With" voice command followed by the last word or phrase you would like to resume dictation after.
Click the play button on the following eTIPS video image for a brief demonstration on how to use the "Resume With" voice command.

Here's an example of how to use the "Resume With" voice command:
Dictate: The patient is a 35-year-old male who presented to ER complaining about abdominal pain.
Problem with sentence: the patient is actually a 45-year-old male who was complaining about chest pain.
Solution: Dictate, "Resume with patient" followed by, "is a 45-year-old male who presented to the ER complaining about chest pain."
Result: The patient is a 45-year-old male who presented to the ER complaining about chest pain.
_______________back to top_______________
Did you know you could use voice commands or the tool bar to control capitalization of dictated content?
PowerScribe offers the following for controlling the capitalization of a word or phrase by either dictating voice commands or clicking buttons on the tool bar, including:
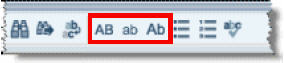
- AB (All Caps): All letters in the selected words are capitalized. (You can also use the voice command "All Caps That.")
- ab (All Lowercase): All letters in the selected words are lowercase. (You can also use the voice command "No Caps That.")
- Ab (Initial Caps): First letter in each selected word is capitalized. (You can also use the voice command "Caps That.")
_______________back to top_______________
Did you know you could use the Clear Format button in the Shortcut Editor to change the text color back to black?
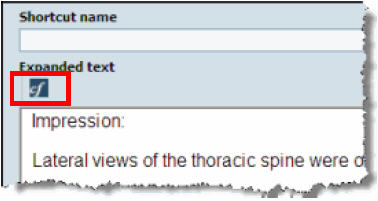
If you use a color for your dictation background and text, other than black on white, and copy some text from your report to create a shortcut, your text might be difficult to see in the Shortcut Editor window, depending on the color of your text. You can use the Clear Format button in the Shortcut Editor to change your text color back to black, which makes it easier to view.
back to top
|