|
 eTIPS eTIPS
Did you know you could partially highlight a word to replace it with a new word?
PowerScribe has a feature that will allow a Radiologist to quickly edit a word or phrase by simply highlighting any portion of the word or phrase by using the mouse, and then dictate the replacement word(s). This feature is found in the user preference and easily enabled or disabled by the radiologist.
Click the play button on the following eTIPS video image for a brief demonstration on how to enable and use the Partial Highlight Word Replacement feature.
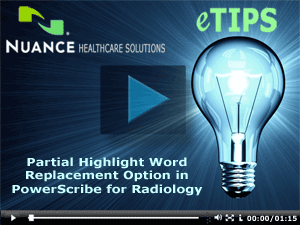
To enable this feature:
- Log in to the PowerScribe Dictation Client.
- Click the Preferences link.
- Select the Speech tab.
- Enable the feature labeled Partial Highlight Word Replacement.
_______________back to top_______________
Did you know there is a new Client Check Utility that will ensure your workstation meets the minimum requirements for running the PowerScribe Client?
This utility will check Windows 7 and Windows 8 workstations to verify they are configured correctly to support operation of the PowerScribe 5.0 client. This includes checking:
- Processor, RAM, Pagefile, and Hard Drive requirements.
- Operating system requirements
- UAC and CTFMON requirements
- IE and Java version requirements
- Permissions requirements
- Screen resolution, color depth, USB power management requirements
- NIC Speed/Duplex and NIC power management requirements
IMPORTANT: Only PowerScribe for Radiology version 5.0.2 is compatible with Windows 8. PowerScribe for Radiology versions 5.0.1.6.1 and higher are compatible with Windows 7. UAC can only be enabled on workstations with versions 5.0.1.7.2 and 5.0.2 with the DNS v9.51.250.61 hotfix.
For more information on how to download and use the Client Check Utility, log in to iSupport and search for Solution #16464: PowerScribe 5.0 Client Check utility for Windows 7 and Windows 8. If you are not an iSupport subscriber, click iSupport Timesaver for information about how you may get started with iSupport.
_______________back to top_______________
Did you know the PowerScribe system needs to be configured with a path pointing to a different Critical Results URL?
As a result of Nuance's branding change from Veriphy to PowerScribe 360 | Critical Results, Nuance will be phasing out the https://veriphy.vocada.com URL that is used to accomplish an integrated workflow between Nuance's PowerScribe and PowerScribe 360 | Critical Results systems.
The PowerScribe system configuration setting related to the PowerScribe 360 | Critical Results integration will be impacted by this change. Specifically, the configuration setting that includes a path pointing to https://verphy.vocada.com will no longer work in the near future. In order to avoid an interruption in Critical Results workflows, this path will need to be modified to point to a new URL, https://ps360criticalresults.com.
IMPORTANT: In addition to modifying the path configured in the PowerScribe system, make sure to work with your IT department to ensure traffic to and from this new URL, https://ps360criticalresults.com, is allowed.
Click the play button on the following eTIPS video image for a brief demonstration on how to verify that your PowerScribe system is properly configured with a path pointing to the new PowerScribe 360 | Critical Results URL.

Perform the following to verify that your system settings are configured to point to the new PowerScribe 360 | Critical Results URL, and, if necessary, change it:
- Log in to the PowerScribe Admin Portal.
- On the Navigation bar, click the System button.
- Click the Parameter Editor icon.
- Expand Categories and select Veriphy.
- Click the Veriphy Server URL option so it is highlighted.
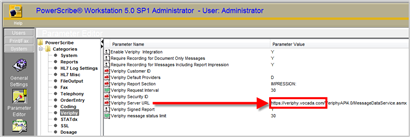
- Verify that the beginning of the path in the Critical Results Dashboard URL text box matches the New path defined below. If not, replace the first part of the Old path, defined below, with the New path, also defined below. Do not delete or make any changes to the rest of the path.
OLD: https://veriphy.vocada.com/
NEW: https://ps360criticalresults.com/
The corrected path should match the following:

IMPORTANT: Again, make sure to work with your IT department to ensure traffic to and from this new URL, https://ps360criticalresults.com, is allowed.
If you would like assistance with verifying that the PowerScribe and PowerScribe 360 | Critical Results integration settings are configured correctly, log in to iSupport and submit a service request or call Nuance's PowerScribe Technical Support team at 1.800.833.7776.
back to top
|